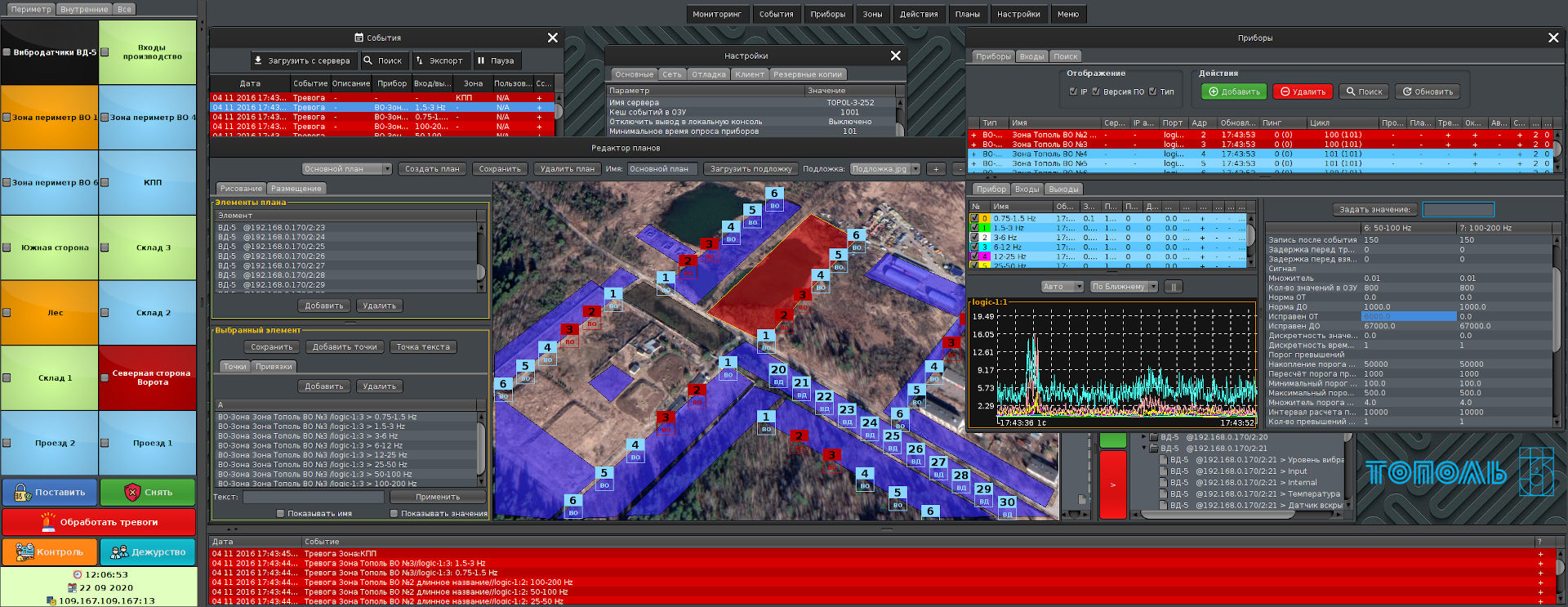
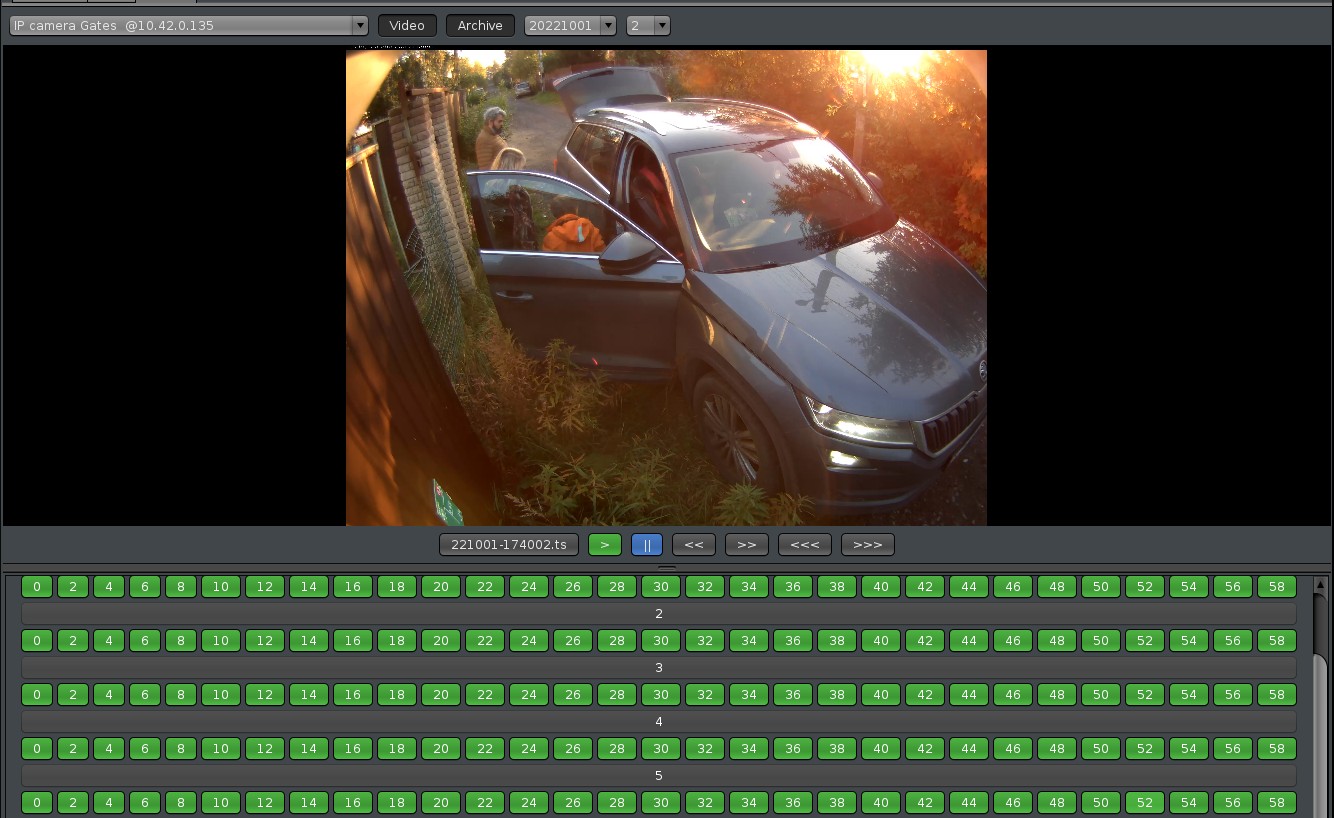
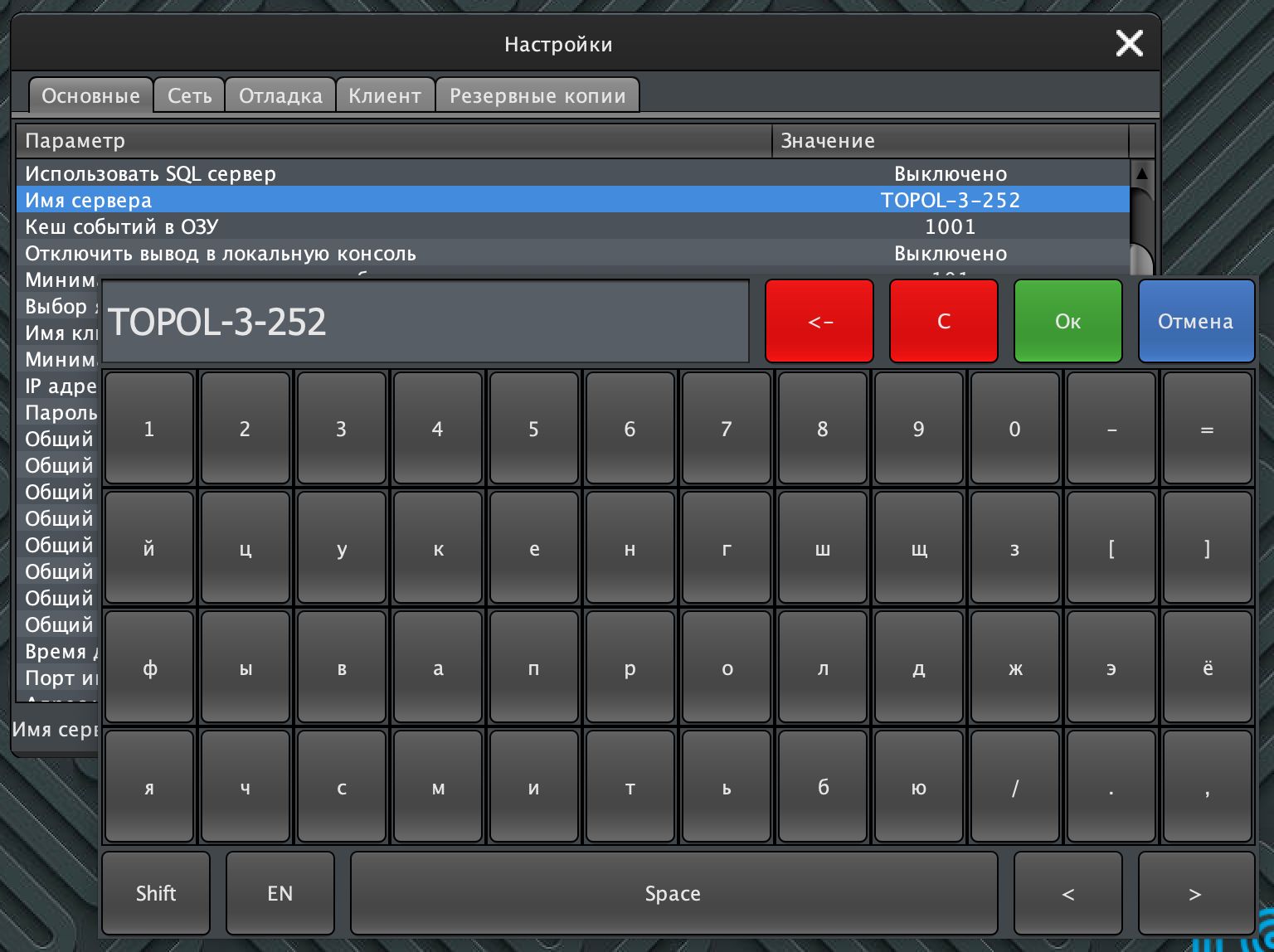
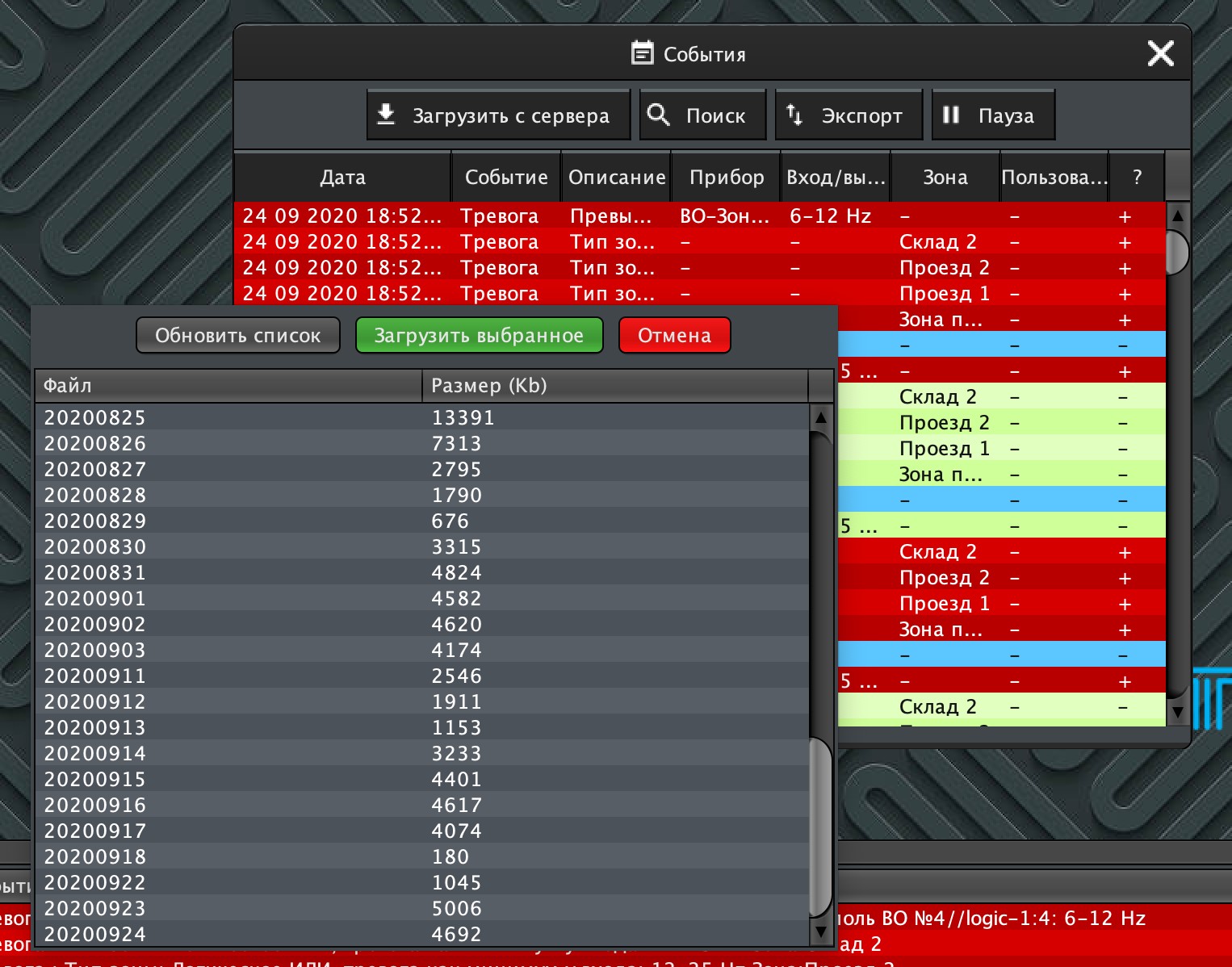
Поддерживает Российские операционные системы и процессоры
Сертифицировано как система сбора и обработки данных по требованиям транспортной безопасности
Совместимо с ОС Linux, Windows, MacOS, Solaris
Работает с любым блоком БОС-3-2
Полностью основано на открытом API
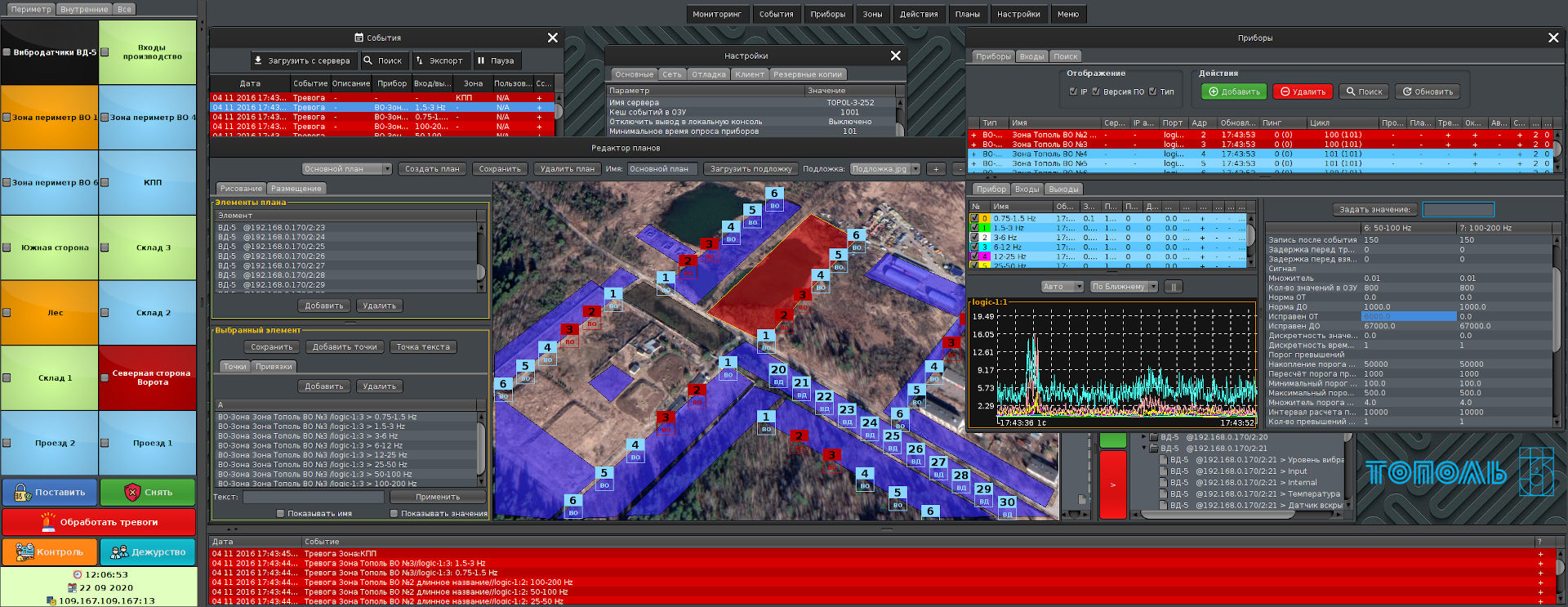 | 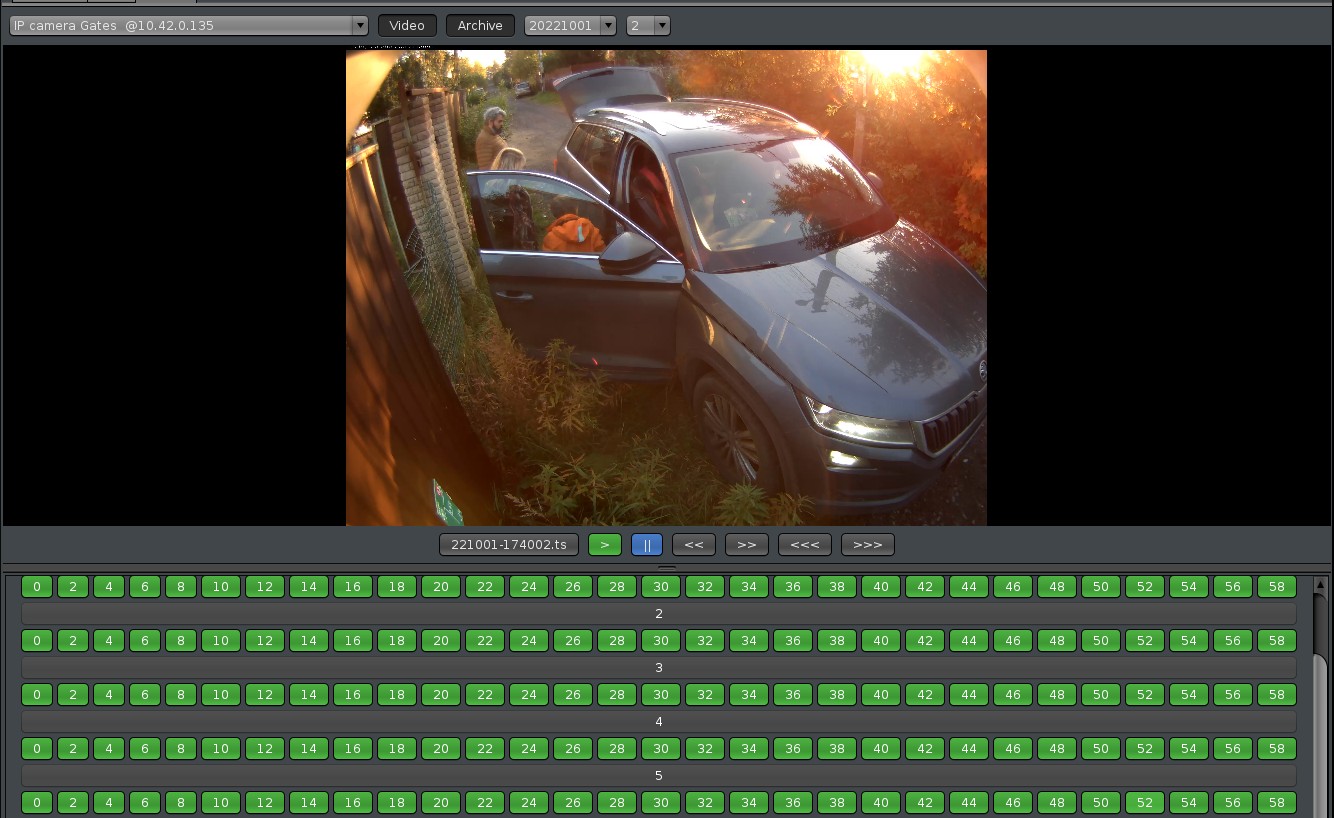 | 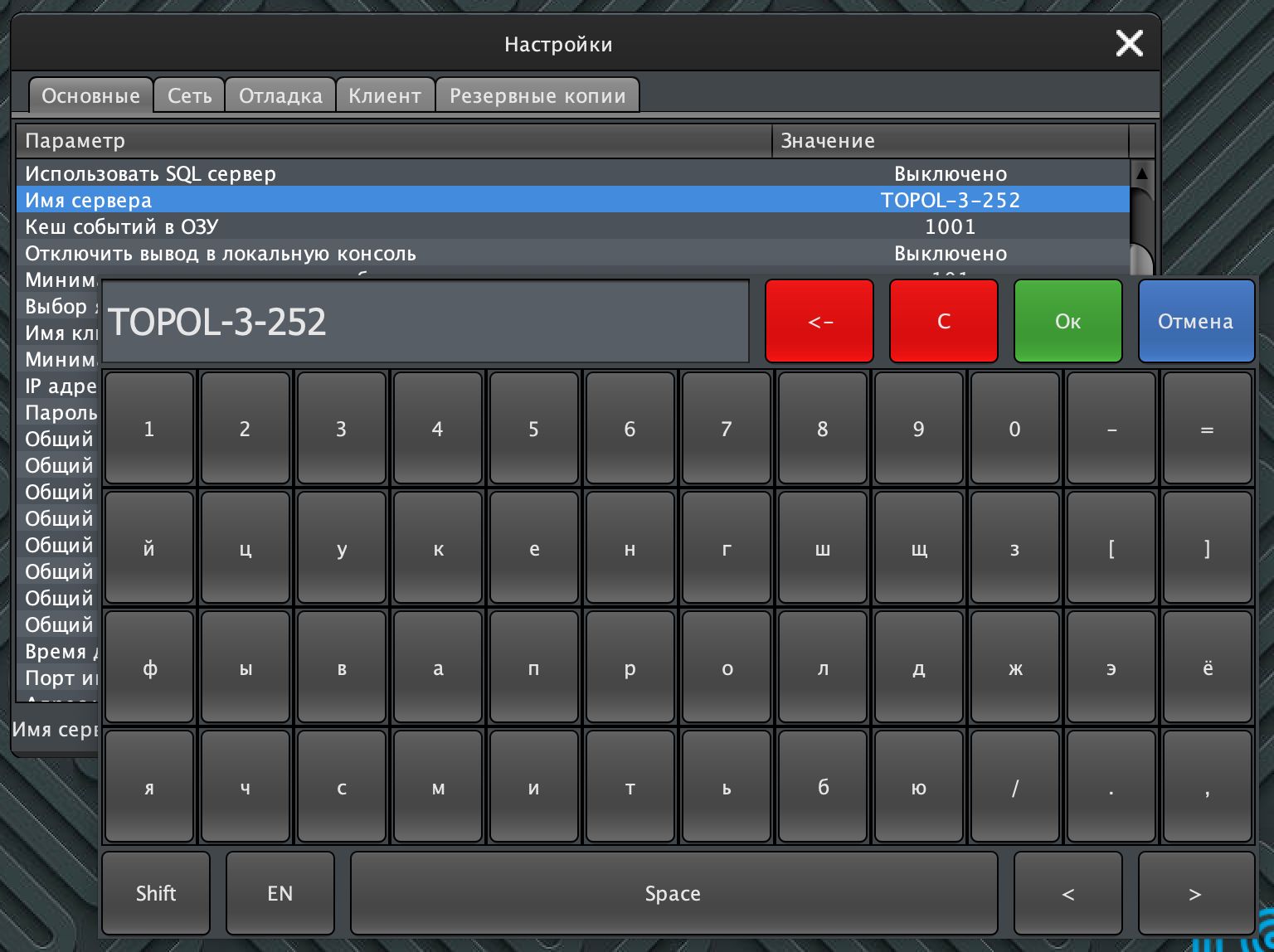 | 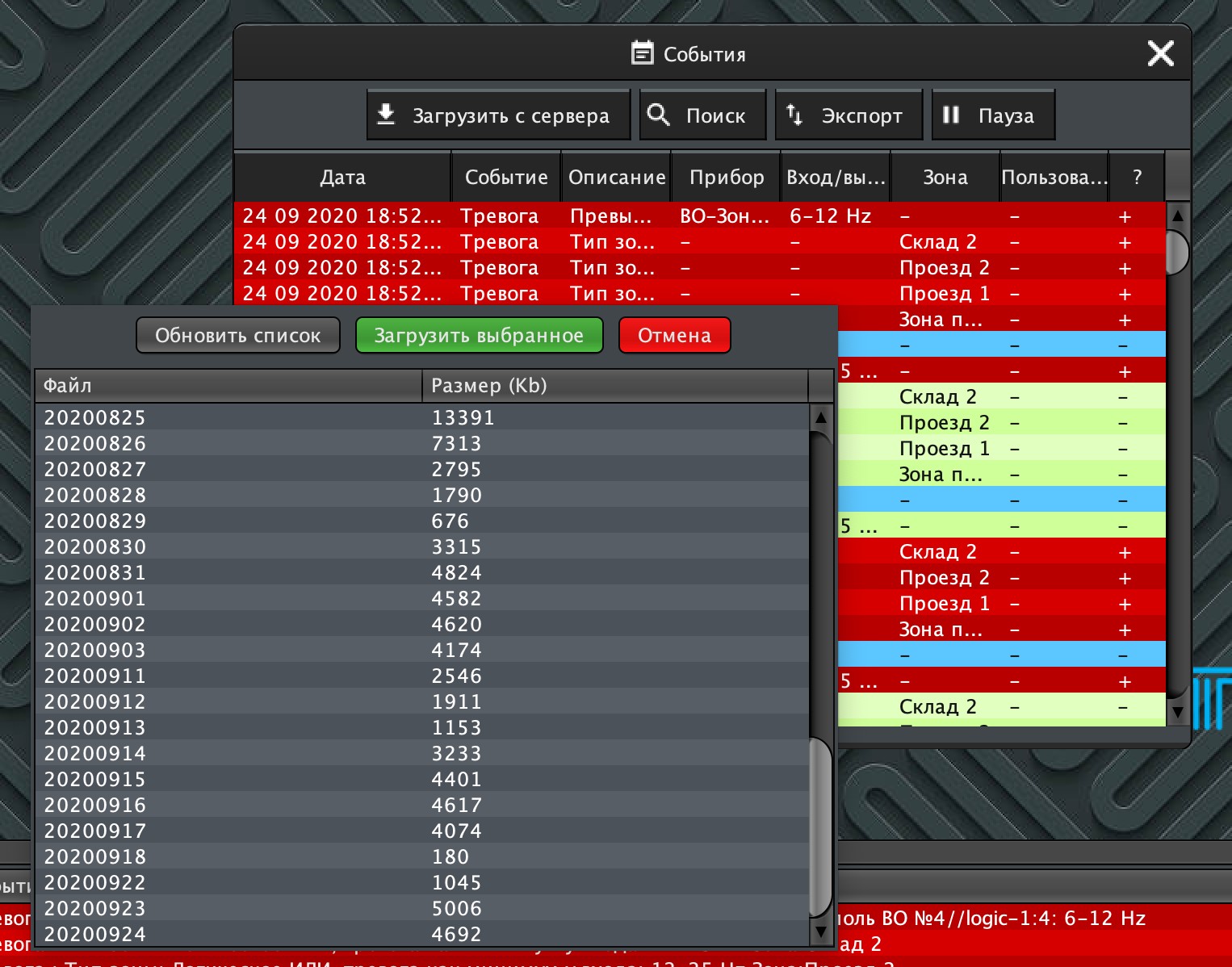 |


Редакция от 17 Октября 2023г.
Программное обеспечение “ССОИ”Тополь" рассчитано на применение в системах охраны, системах видеонаблюдения и фотоверификации, системах автоматизированного управления и принятия решений, системах сбора, обработки и передачи данных.
Программное обеспечение может выполняться как в составе программно-аппаратных комплексов, извещаталей и блоков обработки данных, так и на обычных персональных компьютерах и серверах, соответствующих техническим требованиям.

Программное обеспечение позволяет осуществлять: - Параллельный не блокирующий сбор данных с различных интерфейсов - Обработку данных - Принятие решений и контроль исполнения - Отображение состояния системы на графическом интерфейсе с подробными графическими планами - Конфигурирование системы в режиме реального времени с помощью графического интерфейса - Хранение событий локально в формате JSON - Хранение слепков сигналов в собственном открытом формате DLOG - Выгрузку событий и слепков сигналов на SQL сервера - Обмен данным со сторонним программным обеспечением, в том числе системами видеонаблюдения
Пользователи ССОИ “Тополь” должны обладать навыками работы с персональным компьютером на уровне пользователя.
Для работы с программным обеспечением пользователю необходимо изучить “Краткое руководство оператора ССОИ”Тополь“.
Для работы с программным обеспечением в составе программно-аппаратного комплекса или блока обработки сигналов администратору необходимо изучить”Руководство администратора ССОИ “Тополь”.
Для работы с программным обеспечением на персональном компьютере или сервере, администраторы ССОИ “Тополь” должны обладать навыками администрирования операционных систем семейства Linux.
Дополнительно, администраторы ССОИ “Тополь” могут пройти обучение, предоставляемое разработчиком.
| Документ | Описание |
|---|---|
| Руководство ССОИ “Тополь” | Подробное руководство (включает руководство администратора и оператора) |
| Краткое руководство оператора ССОИ “Тополь” | Краткое руководство для операторов |
| Открытое API ССОИ “Тополь” | Описание протокола обмена данными |
ССОИ Тополь предназначена для сбора и обработки данных с различных приборов, подключенных к устройству, на котором выполняется программное обеспечение, с помощью проводных и беспроводных интерфейсов передачи данных, информирования операторов о состоянии объекта, принятия решений и контроля их выполнения.
Основным предназначением ССОИ Тополь является организация систем охраны, видеонаблюдения, фотоверификации, контроля доступа и охранного освещения, однако система может применяться и в других сферах автоматизированного контроля и управления.
Программное обеспечение состоит из двух основных модулей - модуля сервера и модуля клиента.
Оба модуля являются самодостаточными и могут выполняться независимо друг от друга.
Модуль сервера занимается сбором и обработкой данных, принятием решений и контролем их выполнения.
Модуль клиента занимается отображением информации пользователям и организацией графического интерфейса для настройки программного обеспечения обоих модулей.
Связь между модулями осуществляется по локальной сети с возможностью использования встроенного защищенного протокола либо использования стороннего защищенного туннеля (VPN)

Модуль клиента может одновременно работать с несколькими модулями сервера, а модуль сервера может одновременно обслуживать несколько модулей клиента.

В данном примере клиенты работают со следующими серверами: - Клиент 1 - Сервер 2 - Клиент 2 - Сервер 3 - Клиент 3 - Сервер 1, Сервер 2, Сервер 3 + расширенная аналитика через сервер PostgreSQL, подключенный к Сервер 3 - Клиент 4 - только расширенная аналитика через сервер PostgreSQL, подключенный к Сервер 3 - Клиент 5 - через облачный сервис SSOI Cloud подключен к Сервер 1 и Сервер 2
Модули расширенной аналитики и подключения к SSOI Cloud поставляются отдельно
Условием применения модуля клиента является его выполнение либо на том-же компьютере или блоке обработки сигналов, на котором выполняется модуль сервера, либо наличие связи по локальной сети между компьютерами или блоками обработки сигналов, на которых выполняются модули сервера и клиента.
Для выполнения модуля клиента требуется наличие устройства вывода (графического дисплея) и наличие устройства ввода (мышь или сенсорный экран, настоятельно рекомендуется наличие клавиатуры).
| Производитель | Наименование | Архитектура | Операционная система | Ограничения |
|---|---|---|---|---|
| БАЙКАЛ ЭЛЕКТРОНИКС | Baikal-M | ARM | Linux | Без ограничений |
| БАЙКАЛ ЭЛЕКТРОНИКС | Baikal-S | ARM | Linux | Без ограничений |
| БАЙКАЛ ЭЛЕКТРОНИКС | Baikal-T | MIPS | Linux | Возможны ограничения со стороны видео подсистемы, рекомендуется использовать JDK Axiom |
| МЦСТ | Эльбрус-8С | VLIW | Astra Linux Special Edition релиз “Ленинград” | Поддерживаются только сетевые порты сбора данных, видео подсистема поддерживается в тестовом режиме |
| Allwinner | A10, A20, H2 | ARM | Linux | Количество подключаемых приборов ограничено производительностью процессоров. Видео подсистема сильно ограничена производительностью процессоров |
| Rockchip | RK3288 | ARM | Linux | Количество подключаемых приборов ограничено производительностью процессоров. Видео подсистема сильно ограничена производительностью процессоров |
| Intel | Без ограничений | x86, x86-64 | Linux, Windows, MacOS | Без ограничений |
| AMD | Без ограничений | x86, x86-64 | Linux, Windows | Без ограничений |
| Apple | M1, M2 | ARM | MacOS | Возможны незначительные ограничения, связанные с поддержкой видео подсистемы |
| Архитектуры | Операционная система | Версия | Ограничения |
|---|---|---|---|
| x86, x86-64, Armhf, Arm64 | Astra Linux (Русбитех) | Орёл, Смоленск, Новороссийск, Воронеж | Без ограничений |
| VLIW | Astra Linux (Русбитех) | Ленинград | Поддерживаются только сетевые порты сбора данных, видео подсистема поддерживается в тестовом режиме |
| x86, x86-64, Armhf, Arm64 | Rosa Linux (НТЦ ИТ РОСА) | Хром, Кобальт, Фреш | Без ограничений |
| x86, x86-64, Armhf, Arm64 | ALT Linux (СПО Базальт) | Альт (все редакции), Simply Linux | Без ограничений |
| x86, x86-64 | Debian | 9, 10 и новее | Без ограничений |
| Arm64, Armhf, MIPS, PPC | Debian | 9, 10 и новее | Возможны ограничения со стороны видеоподсистемы и JDK/JRE |
| x86-64 | Red Hat Enterprise Linux, Oracle Linux, CentOS | 8 и новее | Без ограничений. Для работы видеоподсистемы требуется установка компонентов из EPEL |
| Armhf (Включая Raspberry Pi) | Raspberry Pi OS (бывший Raspbian) | 2020-08-20 и новее | Ограничения накладываются производительностью процессора, объемом оперативной памяти и наличием в системе аппаратного ускорения видеоподсистемы. |
| x86, x86-64 | Microsoft Windows | 7, 8, 10, Server 2012, Server 2016, Server 2019 и новее | Без ограничений |
| x86 | Microsoft Windows | XP, Server 2003 | Java 8 не поддерживает официально версии операционных систем XP и Server 2003, поддержка для версий Java 6 и Java 7 предоставляется по отдельному договору в ограниченном функционале. |
| x86-64 | MacOS X | 10.12 (Sierra) и новее | Возможны ограничения, связанные с поддержкой видеоподсистемы. |
| Название | Минимальная версия | Рекомендованная версия |
|---|---|---|
| Axiom JDK (Входит в реестр отечественного ПО) | 11** | 11** или 17 |
| Liberica JDK | 11** | 11** или 17 |
| OpenJDK | 8* | 11** или 17 |
| Oracle JDK, Oracle JRE | 8* | 11** или 17 |
* На данный момент мы поддерживаем запуск на JDK/JRE8, но настоятельно рекомендуем использовать JDK11 т.к. поддержка v1.8.х может быть прекращена нами в обозримом будущем.
** Стоит учитывать что в JDK11 на данный момент есть один открытый баг (наш репорт от апреля: https://bugs.java.com/bugdatabase/view_bug.do?bug_id = JDK-8265324 ) который делает невозможным стабильное использование включенного по умолчанию TLSv1.3. Для использования модуля шифрования канала совместно с JDK11 (и всеми более свежими версиями на данный момент) необходимо отключить TLSv1.3 добавив строчку jdk.tls.disabledAlgorithms = TLSv1.3 в файле jre/lib/security/java.security
| Режим работы | Процессор | Объем оперативной памяти | Свободный объем жесткого диска | Видеокарта |
|---|---|---|---|---|
| Только сервер | 2 ядра 1 гГц | 1-8 Гб (в зависимости от количества подключенных устройств) | 10 Гб + место для архива фотоверификации | с поддержкой VESA/VGA |
| Клиент или клиент+сервер | 4 ядра 2 гГц | 4 Гб | 10 Гб + архив для фотоверификации | поддержка разрешения 1280х1024 (рекомендуется 1920х1080), рекомендуется поддержка аппаратного 2D ускорения и декодер h.264 (при использовании видеоподсистемы) |
| Система | Ограничения |
|---|---|
| Raspberry Pi 3, 3B | Стабильная работа более 250 подключенных устройств не гарантируется ввиду малого объема оперативной памяти. Поддерживает модуль GPIO, поддерживает аппаратное резервирование на уровне устройства. |
| Raspberry Pi 4 | Ограничения производительности отрисовки графических планов при подключении мониторов с разрешением 3840×2160. Обратите внимание на повышенные требования платы к интерфейсному кабелю microHDMI. Поддерживает модуль GPIO, поддерживает аппаратное резервирование на уровне устройства. |
| Olimex A20, Olimex T2, Olimex A64, Waveshare A20 | Платы на процессорах Allwinner поддерживаются без гарантий, стабильная работа более 250 подключенных устройств не гарантируется ввиду малого объема оперативной памяти и невысокой производительности. Модуль GPIO не поддерживается. |
Поддерживаются стандартные HID устройства. Управление сервером возможно осуществлять полностью по сети. Программное обеспечение сервера системы рассчитано на использование клавиатуры как основного источника ввода данных Программное обеспечение автоматизированного рабочего места рассчитано на использование манипулятора типа “мышь” (или иного XY источника ввода - тачпада, трекбола, трекпоинта и т.п.) и клавиатуры для ввода данных. При отсутствии физической клавиатуры, можно включить опцию использования виртуальной экранной клавиатуры, которая доступна для ограниченного набора вводимых данных. Поддержка сенсорных экранов присутствует но не гарантирует обеспечения полного функционала программного обеспечения клиента.
Для вызова виртуальной клавиатуры используйте кнопку ![]() расположенную рядом с полем ввода.
расположенную рядом с полем ввода.

Экранная клавиатура содержит следующие элементы управления: - Поле ввода, где формируется вводимое значение. Оно может быть откорректировано как с помощью экранной, так и с помощью физической клавиатуры. Поле ввода содержит курсор, который указывает на текущую позицию ввода в поле. - Кнопка «<-» удаляет один символ, находящийся левее курсора в поле ввода - Кнопка «С» удаляет все содержимое поля ввода - Кнопка «ОК» завершает редактирование и передает содержимое поля ввода форме- родителю - Кнопка «Отмена» завершает редактирование без передачи содержимого. В результате нажатия содержимое формы-родителя остается в состоянии, в котором оно было до вызова экранной клавиатуры - Кнопки с буквенно-численными символами добавляют в поле ввода правее курсора значение, указанное на кнопке т.е. кнопка «а» добавит символ «а» в поле ввода. - Кнопка «Shift» последовательно изменяет регистр вводимых символов – например a->A->a - Кнопка «EN изменяет язык ввода с Русского на Английский и обратно - Кнопка «Space» добавляет пробел в поле ввода правее курсора - Кнопки «<» «>» позволяют перемещать курсор в поле ввода влево и вправо соответственно.
Базовая версия программного обеспечения поддерживает одномониторную конфигурацию с разрешением до 3840×2160 (4K)
При заказе дополнительных модулей, программное обеспечение клиента поддерживает многомониторные конфигурации с разрешением каждого из дисплеев до 10000х8000 и произвольным формированием рабочего окружения оператора.
Итоговая структура программного обеспечения зависит от подключенных модулей и аппаратной конфигурации платформы, в данном описании показана максимально возможный вариант формирования структуры.
Обратите внимание, что в зависимости от наличия или отсутствия модулей шифрования базы данных и/или дискового хранилища, файлы системы могут располагаться как в зашифрованном так и в открытом виде.
Программное обеспечение ИСО Тополь состоит из следующих элементов:
- Topol.jar - Основной файл программный
- server.properties - Файл настроек сервера
- client.properties - Файл настроек клиента (АРМ оператора или графический интерфейс устройства)
- topol3.jks - Хранилище сертификатов безопасности - сертификатов авторизации, сертификатов открытых ключей и соответствующих закрытых ключей для модуля шифрования.
При отсутствии модулей шифрования, данный файл должен иметь ограниченный доступ не только на запись но и на чтение!
- webupdate.jar - Файл формируется при обновлении системы по сети, представляет собой копию актуального программного обеспечения
- db/ - Директория расположения базы данных, содержит следующие директории:
- log/ - расположение журнала событий
- settings/ - расположение файлов базы данных настроек
- ext/ - Директория, файлы в которой доступны через встроенные HTTP/HTTPS серверы, содержит следующие директории:
- plans/ - расположение файлов подложек графических планов объектов
- DLOG/ - расположение файлов регистрации сигналов в формате .dlog
- VIDEO/ - расположение файлов архива видеоподсистемы, в большинстве конфигурации является указателем на массив дисковых накопителей
- PHOTO/ - расположение файлов архива подсистемы фотоверификации событий, может являться указателем на массив дисковых накопителей
- AUDIO/ - расположение файлов архива подсистемы акустической верификации событий, может являться указателем на массив дисковых накопителей
Запустите интерпретатор командной строки. Перед первым запуском программного обеспечения, выполните команду java --version. Результатом выполнения команды должна быть информация о доступной среде выполнения Java версии 8 или выше, например:
openjdk 11.0.6 2020-01-14
OpenJDK Runtime Environment (build 11.0.6+10-post-Debian-1deb10u1)
OpenJDK 64-Bit Server VM (build 11.0.6+10-post-Debian-1deb10u1, mixed mode, sharing)Если в результате выполнения команды, консоль сообщает о том, что не может найти команду:
то необходимо установить Java JRE или Java JDK версии 8 или новее.
Для запуска программного обеспечения из консоли, перейдите в папку с программным обеспечением Тополь ИСО с помощью команды cd, выполните команду запуска приложения в необходимом режиме:
| Режим запуска | Команда |
|---|---|
| Сервер | java -cp Topol.jar ru.topol3.Server.Server |
| Клиент | java -jar Topol.jar |
Команда может быть сохранена в качестве исполняемого файла (например .sh для *nix систем или .bat для ОС Windows) для дальнейшего вызова без использования консоли.
В элементах управления приборами, их входами и выходами, а так-же событиями, используются следующие типовые цвета для отображения состояний:
Таблица цветов состояний
При запуске программного обеспечения удаленного автоматизированного рабочего места оператора (АРМ) первым окном отображается диалог подключения к серверу: 
Диалог подключения к серверу
Окно диалога имеет: - Поле для ручного ввода IP адреса сервера, к которому необходимо подключиться - Поля для ввода учетных данных пользователя - Таблицу “Доступные сервера”, в которой отображаются сервера, находящиеся в одной подсети с клиентом - Таблицу “Закладки”, в которой находятся заранее сохраненные адреса серверов.
Для подключения к серверу укажите IP адрес, введя его вручную в поле ввода IP, либо выбрав сервер из таблицы доступных серверов, либо выбрав его в таблице закладок, имя пользователя и пароль, после чего нажмите кнопку “Подключить”
Обратите внимание! В списке доступных серверов, отображаются только сервера, у которых включена опция широковещательного сервера, и которые находятся в рамках сети L2 (т.е. не находятся за маршрутизатором, каналом VPN и т.п.)
Кнопка [К] справа от полей ввода позволяет вызвать экранную клавиатуру для ввода текста с помощью мыши или сенсорного экрана
При нажатии на кнопку “Подключить” диалоговое окно входа будет закрыто, а вместо него будет показано окно со статусом подключения:

Окно статуса подключения
В верхней части окна отображается IP адрес сервера, к которому осуществляется подключение, в центральной части - текущая стадия подключения, в нижней части окна - кнопка отмены подключения.
Дождитесь подключения к серверу. Окно со статусом подключения будет автоматически закрыто, программное обеспечение отобразит основное окно удаленного автоматизированного рабочего места оператора.

Основное окно удаленного автоматизированного рабочего места оператора
Основное окно удаленного автоматизированного рабочего места оператора разделено на четыре области:
1. Контроллер зон, в котором отображаются текущие состояния зон объект, а так-же осуществляется управление ими. 2. Графические планы объекта, на которых отображается текущее состояние объекта на графических планах. 3. Журнал событий, в котором отображаются события с указанием источников и действий. 4. Панель вызова приложений, в которой находятся кнопки для вызова приложений в режиме управления системой, и кнопка “Мониторинг” для возврата в режим наблюдения.
Панель отображает доступные контроллеры зон и сами зоны в этих контроллерах.

Панель контроллера зон
В верхней части контроллера зон находятся вкладки, переключающие заранее созданные контроллеры и вкладка “Все”, в которой находятся все зоны, существующие в системе.
Во вкладке каждого контроллера отображаются только те зоны, которые включены в этот контроллер.
Ячейки зон являются интерактивными, слева от названия каждой зоны находится поле флажка, отображающее текущий выбор данной зоны.
Количество столбцов для вывода зон настраивается для каждого контроллера персонально в настройках контроллера в панели управления “Зоны”
Под контроллерами зон, находятся кнопки управления: - “Поставить” - ставит на охрану все выбранные (флажок в ячейке зоны установлен) зоны - “Снять” - снимает с охраны все выбранные зоны - “Обработать тревоги” - завершает все тревоги во всех выбранных зонах. Обратите внимание - если критерий формирования тревоги сохраняется на момент завершения тревоги (например сигнал превышает пороговый уровень), то система сформирует новую тревогу сразу после завершения текущей
В зависимости от настроек рабочего места (параметр CLIENT_DEALARM_DESCRIPTION), при обработке тревог система может запросить комментарий пользователя о причине завершения тревоги.
В случае если одновременно обрабатывается несколько зон, находящихся в состоянии “Тревога”, комментарий запрашивается для каждой из зон, при этом автоматически подставляется последний введённый комментарий для выбранной группы зон.
Панель текущего (дистанционного) контроля помогает в оценке состояния системы в текущий момент времени, а также позволяет проводить базовые действия с системой.
Панель вызывается кнопкой “Контроль” на панели контроллера зон.

Панель отображает шлейфы системы, которые сняты с охраны, имеют неисправности, не имеют связи или по которым сформировано событие “тревога”. Если содержимое панели пусто то все шлейфы системы исправны и поставлены на охрану.
При этом данные панели фиксируются на момент её открытия (дата и время отображаются в верхней части панели) и не обновляются, пока не будет нажата кнопка “Обновить” или панель будет закрыта и открыта снова.
При вызове панели доступны следующие действия: - Синхронизация времени - синхронизирует часы реального времени сервера с часами ПК, на котором запущен клиент (т.е. текущее время клиента будет установлено на сервере) - Обновить сервер - проверяет наличие обновлений программного обеспечения в интернете (если сервер имеет доступ в интернет) и, в случае их наличия, устанавливает новую версию на сервер. После обновления ПО, сервер будет автоматически перезагружен. - Обновить АРМ - проверяет наличие обновлений программного обеспечения в интернете (если клиент имеет доступ в интернет) и, в случае их наличия, устанавливает новую версию на ПК текущего клиента. После обновления ПО, клиент может быть автоматически перезапущен (под ОС Linux) либо потребуется его ручной перезапуск оператором (под другими ОС).
Обратите внимание! Для корректной работы, необходимо что бы программное обеспечение клиента имело ту-же версию, что и программное обеспечение сервера.
При нажатии на кнопку с идентификатором текущего пользователя появится диалог смены дежурства.

Для смены оператора (дежурства) необходимо ввести идентификатор оператора входящего в систему и его пароль, после чего нажать на кнопку “ОК”.
Если идентификатор и пароль указаны корректно то на кнопке смены дежурства отобразится идентификатор оператора, вошедшего в систему и система зарегистрирует соответствующее событие:

Если идентификатор или пароль указаны не корректно то в диалоговом окне смены дежурства отобразится надпись о неправильном идентификаторе, пароле или неготовности сервера.

При этом система зарегистрирует событие ошибки авторизации с указанием идентификатора, который был использован при неудачной попытке входа:

В случае если модуль клиента используется автономно без модуля сервера возможны два варианта контроля интерфейса без использования базы данных пользователей: - Без ограничений (В конфигурации клиента параметр CLIENT_LOCAL_LOCK = false) - Без учёта прав текущего пользователя с типовыми ограничениями просмотр-управление. (В конфигурации клиента параметр CLIENT_LOCAL_LOCK = true)
Во втором случае при запуске программного обеспечения клиента оператору доступны только режимы “Мониторинг” и “События”.
Для доступа к другим режимам необходимо нажать на кнопку “Дежурство” и ввести пароль блокировки, который можно указать в файле конфигурации клиента в параметре “CLIENT_LOCAL_LOCK_PWD”

В случае самостоятельной установки клиентского программного обеспечения обратите внимание что хранение пароля в файле конфигурации предполагает ограничение доступа к данному файлу, в том числе на уровне чтения, средствами операционной системы
Данная область рабочего места оператора отображает визуальные планы с нанесенными на них интерактивными графическими формами и элементами системы. Цвета элементов отображают текущие статусы объектов, привязанных к элементам плана, в зависимости от настроек, информация может дублироваться текстом.
Если в системе настроено более одного графического плана, то в верхней части области отображаются вкладки, позволяющие выбрать план для отображения.
Если у текущего рабочего места оператора включена опция “Автоматическое переключение планов” то отображаться будет план, элементы которого имеют статус “Тревога”, если несколько планов имеют элементы со статусом “Тревога”, то отображаться будет план с наиболее свежим тревожным сообщением.
Более подробно об элементах плана можно прочитать в описании редактора графических планов.
Хранение данных событий в открытом и удобном формате JSON. Простота реализации обеспечивает высокую отказоустойчивость и возможность включения ссылками любых внешних данных (фото и видео верификации, слепков и т.п.) Хранение слепков сигналов в разработанном нами открытом формате DLOG, который содержит не только зарегистрированные уровни но и все настройки задействованных в слепке входов на момент записи, позволяя передавать файл слепка для анализа на другие устройства без передачи всей конфигурации прибора Опциональная трансляция событий на сервер PostgreSQL позволит организовать централизованный и более детальный статистический анализ

Журнал событий отображает последнюю тысячу (настраивается в конфигурации) событий с момента запуска сервера системы (значение можно изменить в настройках сервера). События отображаются по принципу “последнее - сверху” и окрашиваются в цвета в соответствии с таблицей цветов состояний.
Таблица имеет следующие колонки:
- Дата - дата и время, когда было зафиксировано событие - Событие - текстовое описание событие, включающее в себя расшифровку кода события, имена элементов системы (входов, приборов, зон, пользователей и т.п.) участвовавших в событии и дополнительную информацию. - ? - если в данном поле отображается символ - то вся доступная информация отображена в колонке “Событие”, если отображается символ + то событие имеет дополнительную приложенную справочную информацию - это может быть запись сигналов при тревоге, графические изображения фото или видеоверификации, подробное описание и т.п. При двойном щелчке по событию в журнале, будет открыто приложение расширенного журнала событий с подробным описанием и дополнительной приложенной информацией (см. пункт 6.1 “Расширенный журнал событий”)
Панель вызова приложений расположена в правой части основного окна. Она служит для переключения между режимами наблюдения и настройки, а так-же для быстрого вызова основных приложений системы. Панель содержит следующие кнопки:

|
|

В верхней части окна может отображаться панель действий.
Для её отображения необходимо что-бы в конфигурации клиента были заполнены цифровыми значениями отличными от нуля два параметра, определяющие внешний вид панели:
- CLIENT_GUI_ACTIONS_HEIGHT - определяет высоту панели в пикселях - CLIENT_GUI_ACTIONS_COLS - задаёт количество колонок в одном ряду
На панели отображаются действия, в настройках которых выбран пункт “Отображать в интерфейсе”

Если для действия в его настройках выбран режим “Ручное управление” то оно отображается на панели с соответствующей пиктограммой в виде руки:
![]()
Такие действия можно выбирать с помощью мыши, выбранные действия меняют цвет фона и отображаются в пиктограммой в виде галки:

Выбранные действия можно принудительно включить или выключить с помощью кнопок “Включить” или “Выключить” в левой части панели
Обратите внимание: - При ручном управлении не учитываются настройки действия по времени включения - включенное действие будет активировано до его ручного выключения или до первого события, которое отключит его в автоматическом режиме - Ручное управление не отключает автоматическое - если действие включено в ручном режиме оно может быть отключено автоматически своим сценарием по событиям, наступившим после ручного управления
Для вызова приложения управления пользователями нажмите кнопку “Пользователи” в панели меню

Окно приложения состоит из: - списка пользователей, зарегистрированных в системе - вкладки с параметрами и правами доступа выбранного пользователя - вкладки с ролевой моделью зон выбранного пользователя - кнопок обновления списка, создания нового пользователя и удаления выбранного пользователя
Нажмите кнопку “Создать”
В списке пользователей появится пользователь с идентификатором “НовыйПользователь”

Выберите нового пользователя и во вкладке “Права”: - задайте ему необходимый идентификатор - заполните его фамилию, имя и отчество (не обязательно) - заполните права доступа для пользователя - в случае использования ролевых моделей доступа к зонам - заполните права доступа пользователя во вкладке “Зоны”
Выберите пользователя в списке
Нажмите на кнопку “Удалить”

При нажатии на кнопку “ОК” в диалоговом окне подтверждения - пользователь с указанным идентификатором будет удален из конфигурации сервера
Для редактирования прав пользователя выберите текущее значение в таблице прав двойным кликом и измените его на + (знак “плюс”) если требуется выдать пользователю соответствующее право или на - (знак “минус”) если требуется лишить пользователя выбранного права.
Доступны следующие права:
В случае если в комплект поставки программного обеспечения входит модуль встроенного защищенного туннеля (VPN) то пользователю также можно задать:

Для предотвращения саботажа или ошибочных действий оператора события невозможно редактировать, события невозможно удалять выборочно, возможна только полная очистка журнала событий через сервисное приложение «Администратор базы данных», которое не может быть запущенно одновременно с сервером системы.
Объем хранимых событий зависит от емкости дискового накопителя центрального блока, в минимальной конфигурации это 10 миллионов событий при условии, что на диск не сохраняются данные фото или видео верификации событий. По умолчанию сервер начинает циклическую перезапись наиболее старых событий наиболее свежими, в случае если на диске остается менее одного гигабайта свободного места. Продолжительность регистрации событий может быть изменена в настройках сервера, однако, для исключения метода саботажа путём указания заведомо неверной минимальной длительности регистрации, не может составлять менее одной недели, при этом факт изменения этой настройки фиксируется отдельным событием в журнале с указанием активного пользователя.
Расширенный журнал событий вызывается нажатием на кнопку События в панели вызова приложений

В верхней части приложения отображается текущий журнал событий, который позволяет выбрать любое событие для детального просмотра. Журнал имеет следующие колонки:
- Дата - дата и время, когда было зафиксировано событие - Событие - расшифровка типа события - Описание - описание события - Прибор - прибор, который участвовал в событии или - если в событии не участвовали приборы - Вход/Выход - вход или выход, которые участвовали в событии или - если в событии не участвовали входы или выходы - Зона - зона, к которой имеет отношение событие или - если событие не относится к зонам - Пользователь - если событие обезличено то отображается -, в противном случае отображается фамилия и инициалы пользователя, который участвовал в событии. - ? - если отображается символ + то у события есть дополнительная информация. При выборе такого события, панель будет разделена на две части, нижняя из которых будет отображать вкладки с приложенными данными (в примере выше отображаются вкладки фотоверификации и лог записи данных) и подробное описание события (отображается внизу панели на желтом фоне).
В верхней части панели управления журналом находится кнопка Загрузить с сервера - при первом открытии приложения оно отображает только последние события с момента запуска сервера, однако на самом сервере доступны все журналы событий. При нажатии на эту кнопку, приложение предложит загрузить с сервера необходимые файлы журналов:

Окно загрузки файлов журналов с сервера
В таблице отображаются две колонки: - Файл - имя файла журнала в формате “ГГГГММДД” где ГГГГ = год, ММ - месяц, ДД - день когда был записан журнал. - Размер (Кб) - размер журнала в килобайтах
Панель загрузки журналов имеет три кнопки управления: - Обновить список - перезапрашивает у сервера список доступных журналов (Устарело, будет удалено в следующих версиях) - Загрузить выбранное - загружает выбранный файл журнала - Отмена - закрывает панель без загрузки журналов
Кнопка Поиск панели управления журналом открывает доступ к быстрому поиску событий по типу, прибору, входу и т.п.
Кнопка Экспорт позволяет экспортировать выбранные события в форматах HTML или CSV (поддерживается Microsoft Excel).
Кнопка Пауза позволяет остановить входящий поток событий для этой панели до следующего нажатия. Обратите внимание что поток событий останавливается только для данной панели, в общем журнале событий и на других панелях событий, новые события продолжат поступать в пул.
Все данные, которые приборы передают в систему, представлены в виде набора входных шлейфов – температура, уровень вибрации, состояние входов типа «сухой контакт» – всё это отдельные входы, которые могут участвовать в формировании логических и сравнительных зон, быть инициаторами действий системы и создавать свои события. Для каждого входа в системе доступна регистрация входных данных с персональными (для каждого входа – свои)настройками по продолжительности и дискретности регистрации. Для каждого входа могут быть выставлены персональные настройки нормального состояния и критерии формирования извещения «Тревога» и «Неисправность». Каждый шлейф может участвовать в зональной сравнительной модели обработки данных для принятия решения о тревоге не только по уровню сигнала входа, но и по сравнению его сигнала с сигналами других входов системы. Для каждого входа может быть включен расчет адаптивного порога и выполнен подсчет количества и продолжительности превышения порога сигналом. Для каждого входа возможен анализ его энергической составляющей как в базовом варианте, так и с опорой на независимый адаптивный порог. Выходные цепи приборов в системе представлены в виде логических выходов, которые могут изменять своё состояние как в результате выполнения запрограммированных пользователем действий, так и принудительно по команде оператора или системы верхнего уровня, в которую интегрирована ИСО Тополь. Контроль состояния выходных цепей осуществляется для приборов, которые поддерживают эту функцию на уровне интерфейса обмена данными. Выходные цепи не обязательно должны быть дискретными (включен-выключен), система позволяет передавать любые выходные значения приборам, и если прибор физически поддерживает модулирование выходной цепи, то система позволяет использовать эту возможность.
Приложение управления приборами вызывается нажатием на кнопку Приборы в панели вызова приложений

Основное окно приложения управления приборами
Приложение предназначено для управления приборами, подключенными к системе.
Вкладка содержит:
- Группу Отображение, в которой расположены флажки фильтров выводимой в таблице приборов информации. При снятии флажка фильтра, соответствующая ему колонка в таблице приборов будет скрыта, при установке флажка - отображена. - Группу Действия, в которой расположены кнопки: - Добавить - выводит панель ручного добавления нового прибора в систему

В диалоговом окне можно выбрать тип добавляемого прибора, указать порт, к которому подключен прибор, адрес прибора в порте подключения и включили или выключить опрос прибора. При нажатии на кнопку Создать в систему будет добавлен новый прибор с указанными настройками, при нажатии на кнопку Отмена диалоговое окно будет закрыто без создания нового прибора. Обратите внимание что если кнопка Опрос при создании прибора не нажата, то прибор не будет опрашиваться до включения опроса в его настройках - Удалить - удаляет из системы все выбранные приборы. Если выбран корневой прибор, который содержит иерархических потомков в дереве приборов (например блок обработки ВО-БОС-6) то все его подчиненные приборы то-же будут удалены (например, для ВО-БОС-6 это все ВО-ЗОНА, относящиеся к этому БОС)
Важно! Каждый прибор имеет свой собственный уникальный идентификатор в системе (UUID) сформированный в соответствии с RFC 4122 «A Universally Unique IDentifier (UUID) URN Namespace» https://tools.ietf.org/html/rfc4122 Это позволяет точно указать конкретный прибор в событиях, зонах, действиях и других элементах системы, однако стоит учитывать что после удаления одного прибора из системы и добавления аналогичного прибора с тем-же адресом, это будет уже совершенно другой прибор с точки зрения системы и его потребуется заново добавить во все необходимые зоны, действия и т.п. Более того, при удалении и новом создании прибора, новые UUID создаются и для всех его элементов – входных и выходных шлейфов, подчиненных приборов и т.п., каждый из них аналогично будет для системы новым элементом.
Обновить - при нажатии, клиент принудительно перезапрашивает полное дерево приборов у сервера.
Отличие данных в колонках Пинг и Цикл заключается в том, что в колонке Пинг отображается время доступа к прибору т.е. сколько времени ушло от момента начала до момента конца сеанса связи с этим прибором (не важно был ли сеанс связи успешен или нет). В графе Цикл отображается время между двумя последовательными сеансами связи - концом последнего и концом предыдущего. Например, при такой схеме подключения:  у датчиков ВД-5 значение Пинг равно времени, которое потребовалось серверу для связи с датчиком через ЛБОС и получения всех необходимых данных, а значение Цикл показывает сколько времени ушло на опрос остальных датчиков в линии и как часто новая информация поступает с конкретного одиночного датчика.
у датчиков ВД-5 значение Пинг равно времени, которое потребовалось серверу для связи с датчиком через ЛБОС и получения всех необходимых данных, а значение Цикл показывает сколько времени ушло на опрос остальных датчиков в линии и как часто новая информация поступает с конкретного одиночного датчика.
Если время в графе Цикл превышает 5000мс (т.е. 5 секунд) то не может быть гарантировано декларируемое время передачи извещения о тревоге в 5 секунд и не гарантируется корректная работа с оборудованием с коротким временем удержания тревоги – необходимо проверить настройки сервера, уменьшить количество приборов в линии, исправить неисправности, приводящие к обрывам связи или использовать более скоростной интерфейс обмена данными с прибором.
Отличие данных в колонках Ошибки и ОП: Например, если после запуска сервера, связь с прибором не удается установить в течении трех последовательных сеансов опроса, то в графах Ошибки и ОП отображается цифра 3, если на четвертый опрос прибор исправно отвечает, то в графе Ошибки отображается цифра 3, а в графе ОП отображается цифра 0. Если связь с прибором будет снова утрачена в течении еще 3 циклов опроса, то в графе Ошибки отобразится цифра 6, а в графе ОП отобразится цифра 3, если на следующем цикле опроса связь восстановится, то в графе Ошибки останется цифра 6, а в графе ОП отобразится цифра 0
Под таблицей приборов, приложение управления приборами отображается панель свойств выбранного прибора.
Панель содержит три вкладки:
Вкладка разделена на две части и отображает текущий статус прибора и его основные настройки.
В верхней части вкладки отображаются поля для настройки порта и адреса прибора, кнопка включения-выключения опроса данного прибора и кнопка сохранения настроек прибора.

В статусе прибора отображаются:

В настройках прибора отображаются и доступны для редактирования:
 - Имя - имя прибора в системе - Описание - подробное описание прибора - IP - IP адрес прибора - Порт - порт, к которому подключен прибор - Адрес - адрес прибора в порте, к которому он подключен - Участвует в СКУД - если прибор содержит ключи доступа, управляет проходом или является скуд-верификатором, то отображается “Да”, в противном случае отображается “Нет”. Отключение участия в СКУД позволяет использовать приборы, которые физически могут принимать в нём участие, исключительно в охранных целях. - Опции - строка дополнительных параметров прибора (например настройки гетеродина для ВО-БОС) - Не обновлять прибор чаще чем - позволяет ограничить частоту обновления прибора. Например нет необходимости обновлять чаще чем раз в секунду датчики, изменяющие свои показания с частотой в 1Гц. - Отсутствие связи если прибор не был обновлен за это время - указывает интервал ожидания в миллисекундах, которое даётся прибору для обновления данных. Если в течении указанного времени сеанс связи с прибором не был установлен по какой-либо причине (прибор не ответил либо время цикла опроса линии, к которой подключен прибор превысило данное значение) то формируется сообщение “НЕТ СВЯЗИ” по прибору и всем его входам и выходам.
- Имя - имя прибора в системе - Описание - подробное описание прибора - IP - IP адрес прибора - Порт - порт, к которому подключен прибор - Адрес - адрес прибора в порте, к которому он подключен - Участвует в СКУД - если прибор содержит ключи доступа, управляет проходом или является скуд-верификатором, то отображается “Да”, в противном случае отображается “Нет”. Отключение участия в СКУД позволяет использовать приборы, которые физически могут принимать в нём участие, исключительно в охранных целях. - Опции - строка дополнительных параметров прибора (например настройки гетеродина для ВО-БОС) - Не обновлять прибор чаще чем - позволяет ограничить частоту обновления прибора. Например нет необходимости обновлять чаще чем раз в секунду датчики, изменяющие свои показания с частотой в 1Гц. - Отсутствие связи если прибор не был обновлен за это время - указывает интервал ожидания в миллисекундах, которое даётся прибору для обновления данных. Если в течении указанного времени сеанс связи с прибором не был установлен по какой-либо причине (прибор не ответил либо время цикла опроса линии, к которой подключен прибор превысило данное значение) то формируется сообщение “НЕТ СВЯЗИ” по прибору и всем его входам и выходам.

Вкладка “Входы” отображает информацию о входах выбранного прибора.
Во вкладке отображается таблица входов прибора, со следующими колонками:
- № - номер входа. Данная ячейка является интерактивной и позволяет выбрать какие из сигналов входов будут отображаться на плоттере - флажок слева от номера показывает отображается ли сигнал данного входа на плоттере в текущий момент времени или нет. Для включения или отключения отображения сигнала на плоттере надо кликнуть мышью на ячейку. Цвет фона ячейки показывает каким цветом значение сигнала данного входа отображается на плоттере сигналов. - Имя - имя входа - Обновлен - время, когда в последний раз данные входа были обновлены (в большинстве случаев это время последнего удачного сеанса связи с прибором) - Значение - текущие значения сигнала входа - Порог - текущий уровень порога сигнала входа - Превышения - текущее количество превышений сигналом порога за время анализа превышений - Длительность - текущая длительность превышений сигналом порога за время анализа превышений - Энергия - текущая накопленная энергия за время анализа энергии - Порог энергии - текущий порог энергии - Охрана - показывает поставлен ли на данный момент вход на охрану - Тревога - показывает есть ли на данный момент активное извещение “Тревога” по данному входу - Ошибки - показывает есть ли на данный момент ошибки (обмена или по сообщениям прибора) у данного входа - Связь - показывает есть ли на данный момент связь с данным входом
Под таблицей входов расположен плоттер сигналов, который отображает графики значений. Плоттер имеет три элемента управления: - Выбор масштаба - выбирает масштаб отображения по оси Y, возможные значения: - Авто - масштаб отображения будет автоматически вычисляться так, что-бы сигнал занимал максимально-возможную площадь плоттера. - 100:1, 10:1 - сигнал будет визуально увеличен в 100 или 10 раз соответственно - 1:1 - сигнал отображается в режиме “единица сигнала = одному пикселю на экране” - 1:10, 1:100, 1:1000 - сигнал будет визуально уменьшен в 10, 100 или 1000 раз соответственно - Диапазон значений - указывает масштаб отображения по оси Х, возможные значения: - По ближнему - если на плоттере отображается более одного сигнала (входа), то масштаб оси Х будет автоматически выбран так, что-бы на панели отображались данные только за тот интервал времени, который доступен для всех сигналов. Например - при отображении двух сигналов, данные для одного из которых доступны за 10 минут времени, а для второго только за 3 минуты, на панели будут отображены только 3 минуты времени. - По дальнему - если на плоттере отображается более одного сигнала (входа), то масштаб оси Х будет автоматически выбран так, что-бы на панели отображались все доступные данные. Например - при отображении двух сигналов, данные для одного из которых доступны за 10 минут времени, а для второго только за 3 минуты, на панели будут отображены все 10 минут. - 1 день, 1 час, 10 минут, 1 минута, 30 секунд, 10 секунд, 5 секунд - отображают данные за соответствующий интервал времени. - Кнопка | | приостанавливает автоматическую перерисовку плоттера
На плоттере отображаются следующие данные: - Сплошная цветная линия - график сигнала входа, цвет первой ячейки в таблице входов соответствует цвету линии - Штрихованная цветная линия - порог сигнала входа, цвет первой ячейки в таблице входов соответствует цвету линии - Штрих-пунктирная цветная линия - порог энергии входа, цвет первой ячейки в таблице входов соответствует цвету линии - Белые пунктирные линии - сетка плоттера - Слева от основного поля отображается цена деления сетки по вертикали (цифры соответствуют амплитуде сигнала) - Под основным полем отображается цена деления сетки по горизонтали (цифры соответствуют времени регистрации сигнала - в левом нижнем углу начало выборки отображаемых данных, в правом нижнем углу - окончание выборки отображаемых данных, под третьей слева ячейкой сетки отображается цена деления одной ячейки сетки)
При выделении одного или нескольких элементов в таблице входов, открывается панель настроек выделенных входов:

Для редактирования доступны следующие настройки: - Имя - имя входа - Номер входа - номер входа. >Категорически не рекомендуется менять номер входа без серьёзной необходимости и четкого понимания как это повлияет на работу системы!
Для этого необходимо: 1) Выберите входы, значения которых необходимо изменить в таблице входов. Выбрать несколько входов можно с помощью кнопки Shift (при зажатой клавише Shift, выбираются все входы между первым и вторым кликами мышью по строкам таблицы) или с помощью кнопки Ctrl (при зажатой кнопке Ctrl выбираются только те входы, по которым пользователь кликает мышью, для операционной системы MacOS - вместо кнопки Ctrl используется кнопка Command):

В таблице настроек, выберите текущие значения параметров, которые необходимо изменить:

Установите новое значение, которое необходимо присвоить параметрам, в поле справа от кнопки Задать значение
Нажмите на кнопку Задать значение
В примере выше выбраны значения Запись до события и Запись после события для входов “Уровень вибрации” и “Датчик вскрытия корпуса”, которым будет присвоено значение 200 вместо значения 150 после нажатия на кнопку Задать значение, при этом параметры входа “Температура” не будут изменены т.к. они не выбраны.

Вкладка отображает доступные выходы прибора в табличном виде со следующими колонками: - № - номер выхода - Тип - тип выхода - Имя выхода - имя выхода, доступное для редактирования оператором - Неисправность - отображает наличие активной неисправности выхода - Связь - отображает наличие связи с выходом в текущее время - Включен - отображает состояние выхода - если отображается символ + то выход включен, если - то выключен
Две клавиши Включить и Выключить позволяют управлять состоянием выбранных выходов (если выбранный прибор поддерживает удаленное управление этими выходами)
Вкладка Приборы позволяла настраивать входы только одного выбранного прибора, вкладка Входы позволяет одновременно просматривать графики сигналов и настраивать входы различных приборов

Окно вкладки Входы разбито на три области - панель с элементами управления, таблицу доступных входов и рабочую область, в которой отображаются сигналы и настройки входов.
Вкладка Входы является основной при настройке приборов системы, рекомендуем уделить её изучению достаточное внимание!
Элементы панели управления вкладкой: 
Фильтр по имени - поле ввода, которое позволяет отфильтровать в таблице входов только необходимые в данные момент входы. Фильтрация осуществляется по имени и типу входа, например, для того что-бы выбрать все входы типа “Уровень вибрации” (что удобно при настройке группы датчиков ВД, ДД или СД) начните вводить слово “Уровень” в поле ввода: 
При этом в таблице будут отображены только те входы, чьё имя или название типа входа содержат на те-же символы, что и введены в поле Фильтр по имени Введенные символы могут встречаться в названиях разных типов входов, например символы 25 используются в типах входов 12-25 Hz и 25-50 Hz у Тополь-ВО:  Если вам необходимо выбрать только входы 25-50 Hz то продолжите вводить наименование типа входа далее, входы 25-50 Hz можно выбрать введя 25- а входы 12-25 Hz введя 12- или -25:
Если вам необходимо выбрать только входы 25-50 Hz то продолжите вводить наименование типа входа далее, входы 25-50 Hz можно выбрать введя 25- а входы 12-25 Hz введя 12- или -25: 
Объединить - данная кнопка управляет режимом отображения графиков входных сигналов, когда в таблице входов выбрано более одного входа. При нажатой кнопке сигналы отображаются на одном плоттере, такой режим удобно использовать для настройки прибора, имеющего несколько однотипных входов (например несколько частотных полос для одной вибрационной зоны):  При отжатой кнопке, для каждого сигнала используется свой плоттер, такой режим отображения удобно использовать когда необходимо наглядное сравнение сигналов (например при настройке распределенных в пространстве вибрационных датчиков или оценки падения уровня напряжения на линии):
При отжатой кнопке, для каждого сигнала используется свой плоттер, такой режим отображения удобно использовать когда необходимо наглядное сравнение сигналов (например при настройке распределенных в пространстве вибрационных датчиков или оценки падения уровня напряжения на линии): 
Настройки - при нажатой кнопке под плоттерами сигналов отображаются настройки для каждого входа. При этом учитывается и кнопка Объединить - если одновременно в нажатом состоянии находятся и кнопка Настройки и кнопка Объединить то настройки входов отображаются в одной свободной таблице, в которой возможно одновременное редактирование сразу нескольких выбранных параметров (аналогично редактированию параметров при настройке входов на вкладке прибора)  Если нажата только кнопка Настройки, то настройки входов отображаются отдельными таблицами:
Если нажата только кнопка Настройки, то настройки входов отображаются отдельными таблицами: 
Принудительная тревога - формирует событие “Тревога” по выбранным входам - данное действие полезно при отладке реакций системы и групповых взаимодействий в зонах, а так-же может использоваться в качестве ручного извещения о тревоге
Обработать тревоги - обрабатывает (завершает) активные события “Тревога” по выбранным входам. >Обратите внимание что обработка тревоги не блокирует создание новых тревожных извещений, в случае если критерии формирования события “Тревога” сохраняются. Новые тревожные извещения блокируются только при снятии входа с охраны.
Снять - снимает выбранные входы с охраны. При снятии с охраны вход не формирует события “Тревога” но контроль исправности входа и связи с ним - продолжается
Поставить - ставит вход под охрану.
Управление зонами осуществляется через редактор зон, который запускается нажатием на кнопку Зоны на панели приложений системы.

Окно редактора содержит: - кнопка Новая зона - при нажатии создаёт новую зону в системе - кнопка Удалить - при нажатии удаляет выбранную зону - список зон в системе который отображает зоны и их текущий статус - панель управления составом зоны (входами) - таблицу настроек зоны
Информация в каждой вкладке разделена на две части - слева отображаются элементы, которые уже включены в зону, справа - элементы, которые доступны для включения в зону. По середине находятся кнопки добавления или удаления элементов - для добавления элемента выберите его в левой части вкладки (можно выбирать несколько элементов выделяя их зажатой на клавиатуре клавишей Ctrl или Command, если приложение запущено под ОС MacOS) и нажмите на клавишу < (выделена зелёным цветом). Для удаления элемента - выберите его в правой части вкладки и нажмите на клавишу > (выделена красным цветом). Доступные для включения в состав зоны элементы, отображаются иерархическим деревом, которое включает в себя сами элементы (отображаются в виде листа) и их приборы-родители (отображаются в виде папки):

Если все доступные подчиненные элементы прибора-родителя уже включены в зону или прибор не содержит подходящих подчиненных элементов, он отображается в виде листа (на картинке выше так отображается “ВО-Зона Зона Тополь ВО №1”). Для добавления всех подчиненных элементов прибора в зону можно выделить и добавить сам прибор, для выбора отдельных подчиненных элементов - нажмите на треугольник справа от иконки прибора в списке.
Таблица уже включенных в состав зоны входов, содержит следующие поля:

Обратите внимание! Настройки входов глобальны и изменение их в одной зоне, так-же изменит их и в остальных зонах, в которых включен данный вход!
Для формирования извещения “Тревога” по зоне могут использоваться следующие критерии: - Определенное количество входов в зоне находятся в состоянии тревоги (логическое “И”, “ИЛИ”, “2 из 5” и т.п.) - Суммарное количество превышений порогов сигналами входов, включенных в зону, превышает указанное значение (поиск множественных воздействий) - Суммарное количество энергии сигналов входов, включенных в зону, превышает указанное значение (определение глобальных или продолжительных воздействий) - Энергия одного из входов превышает энергию другого входа в зоне в указанное количество раз (поиск локальных возмущений в зоне, отличающих нарушителя от масштабного природного воздействия) - По весовому коэффициенту - поиск события с учетом приоритетности сигналов
При этом критерии можно произвольно комбинировать включая или выключая их
Таблица параметров зоны содержит:

Например такие настройки сформируют извещение “Тревога” по зоне в случае если: - В состояние “Тревога” перейдёт 5 или более входов одновременно - Сигналы в зоне превысят порог в 10 или более раз за 10 секунд (окно превышений персонально для каждого входа и может варьироваться) - Суммарная энергия сигналов в зоне превысит значение в 15000 за 10 секунд (окно энергии так-же персонально для каждого входа и может варьироваться) - Энергия любого из входов превысит значение в 500 и будет минимум в 3 раза выше энергии любого другого входа - Входы в состоянии “Тревога” суммарно наберут 600 или более очков веса - например одновременно сработают входы “6-12 Hz” и “12-25 Hz” (300+300> = 600), либо одновременно сработают входы “1.5-3 Hz”, “3-6 Hz”, “25-50 Hz”, “50-100 Hz” (150+200+150+100> = 600).
Контроллеры зон создают дополнительные рабочие вкладки в левой рабочей зоне основного окна приложения, каждый контроллер зоны это своя собственная вкладка со своим персональным набором зон и настройкой сетки отображения.
В редакторе контроллеров зон доступны: - текущий список контроллеров - поле ввода для изменения наименования выбранного контроллера - поле ввода для изменения количества колонок, которые используются для отображения выбранного контроллера в главном окне приложения - кнопки для создания, сохранения и удаления контроллеров.

При выборе контроллера в списке, в правой части окна отображаются доступные в системе зоны. Для добавления зоны в контроллер достаточно установить флажок слева от названия зоны, для удаления зоны из контроллера - флажок надо снять.
Управление действиями (программируемыми реакциями системы) осуществляется либо через редактор программного кода инженером при настройке системы, либо оператором через редактор действий, который запускается нажатием на кнопку Действия на панели приложений системы.
В редакторе программного кода инженеру доступно гораздо больше вариантов реакций системы и более гибкая логическая организация взаимосвязей объектов системы и реакций на их изменения.

Окно редактора содержит: - Панель управления действиями, на которой находятся следующие элементы управления: - кнопка Сохранить - при нажатии сохраняет настройки для выбранного действия - кнопка Создать - при нажатии создаёт новое действие в системе - кнопка Удалить - при нажатии удаляет выбранное действие - кнопка Включить - при нажатии принудительно включает действие (переводит все выходы, привязанные к действию в состояние активации) - кнопка Выключить - при нажатии принудительно выключает действие (переводит все выходы, привязанные к действию в состояние деактивации) - поле ввода Имя - отображает текущее имя выбранного действия, при изменении данных в поле ввода, после сохранения действия, ему будет присвоено имя, соответствующее веденному в поле тексту. - выпадающий список выбора типа действия - поле ввода Опции для ввода дополнительных параметров действия. - Список действий в системе который отображает действия и их текущий статус (зеленый - включено, не активировано, синий - включено, активировано, черный - отключено) - Вкладки для управления составом действия - входами, выходами и зонами
Каждое действие должно содержать как минимум источник данных (вход или зону) и управляемый выход (шлейф, реле, программный интерфейс, интерфейс вывода данных и т.п.)
Информация в каждой вкладке разделена на две части - слева отображаются элементы, которые уже включены в действие, справа - элементы, которые доступны для включения в действие. По середине находятся кнопки добавления или удаления элементов - для добавления элемента выберите его в левой части вкладки (можно выбирать несколько элементов выделяя их зажатой на клавиатуре клавишей Ctrl или Command, если приложение запущено под ОС MacOS) и нажмите на клавишу < (выделена зелёным цветом). Для удаления элемента - выберите его в правой части вкладки и нажмите на клавишу > (выделена красным цветом). Доступные и уже включенные в состав действия элементы, отображаются иерархическим деревом, которое включает в себя сами элементы (отображаются в виде листа) и их приборы-родители (отображаются в виде папки):

Если все доступные подчиненные элементы прибора-родителя уже включены в действие или прибор не содержит подходящих подчиненных элементов, он отображается в виде листа (на картинке выше так отображается “ВО-Зона Зона Тополь ВО №1”). Для добавления или удаления всех подчиненных элементов прибора из действия можно выделить и добавить или удалить сам прибор, для выбора отдельных подчиненных элементов - нажмите на треугольник справа от иконки прибора в списке.
Привязка действий к зонам содержащим входы, а не к самим входам, предоставляет возможность более гибкой настройки и не требует дополнительных действий при изменении состава зон - например при удалении входа из зоны, к которой привязано действие, не требуется удалять вход и из настроек самого действия.
Включить выход
На время активации действия включит указанный в настройках действия выход
Выключить выход
На время активации действия выключит указанный в настройках действия выход
Тревожный монитор
На время активации действия отобразит тревожный монитор
Камеру для отображения можно указать любым из следующих образов:
1. Выбрать соответствующий выход видеокамеры (основной или суб поток) в настройках действия 2. Указать полный путь (с данными авторизации) до необходимого источника сигнала. Поддерживаются источники RTSP и RTP.
Запись видео
На время активации действия записывает видео с выбранных источников сигналов.
Источники сигналов выбираются во вкладке “выходы”, можно выбирать несколько каналов с разных видеокамер, в том числе одновременно записывать основной и суб потоки.
Снять
Снимает с охраны выбранные входы на время активации действия. После завершения действия выбранные входы будут поставлены на охрану.
Поставить
Ставит на охрану выбранные входы на время активации действия. После завершения действия выбранные входы будут сняты с охраны.
Trassir шаблон
На время активации действия переключит шаблон операторов на указанный в поле “Опции”. После завершения действия переключит шаблон на шаблон по умолчанию.
Для корректной работы действия необходимо что бы в настройках системы были указаны:
- SET_TRASSIR_IP - IP адрес сервера Trassir - SET_TRASSIR_SDK_PASSWORD - пароль SDK Trassir - SET_TRASSIR_OPERATOR_GUI_UUID - UUID оператора, которым управляет Тополь - SET_TRASSIR_DEFAULT_TEMPLATE_UUID - UUID шаблона по умолчанию
Звуковое оповещение
Воспроизводит звуковой файл во время активации действия.
Путь (абсолютный) до файла можно указать в поле “Опции”.
Если путь не указан то будет воспроизведён звук сирены по умолчанию.
Речевое оповещение
Доступно только с опциональным модулем речевого оповещения.
Воспроизводит речевое сообщение об активации действия или строку из поля “Опции” с помощью речевого генератора.
Telegram
Отправляет сообщение в группу Телеграм:
- Если поле “Опции” не заполнено то отправляется сообщение “Активировано действие”+Имя действия
- Если поле “Опции” заполнено то отправляется текст из поля “Опции”
- Если в выходы действия добавлены каналы видео камер, то в течении активности действия будут так-же транслироваться и видео данные с указанных камер
Для корректной работы необходимо что-бы в конфигурации системы были заполнены: - SET_TELEGRAM_BOT_KEY - ключ бота в сети Телеграм - SET_TELEGRAM_BOT_GROUP1 - ID группы, в которую будут транслироваться сообщения. В данной группе должен присутствовать указанный ранее бот и у него должны быть права на публикацию сообщений.
HTTP GET
Позволяет сформировать произвольный GET запрос на указанный адрес.
Может использоваться как со сторонними сервисами так и для использования любых команд из API Тополь
Запрос, который должен быть выполнен в результате активации действия, указывается в поле “Опции”, например:
http://10.42.0.3:8765/cmd/setalarm?uuid = b3061446-c842-4fce-b7b6-9759bcbb2b7b&value = trueМожно указать два запроса через разделитель в виде точки с запятой ; - в таком случае первый запрос будет выполнен при активации действия, а второй - при деактивации:
http://10.42.0.3:8765/cmd/setalarm?uuid = b3061446-c842-4fce-b7b6-9759bcbb2b7b&value = true;http://10.42.0.3:8765/cmd/setalarm?uuid = b3061446-c842-4fce-b7b6-9759bcbb2b7b&value = falseВ случае запросов к https серверам - на сервере Тополя должны быть добавлены в доверенное хранилище актуальные сертификаты безопасности целевых серверов либо должен быть обеспечен доступ к доверенным серверам центров сертификации, выдавших сертификаты целевым серверам
Управление графическими планами объектов осуществляется через редактор планов, который запускается нажатием на кнопку Планы на панели приложений системы.

Графические планы объекта сохраняются на сервере и рассылаются клиентам при изменении настроек плана или при запуске клиента. Планы состоят из трёх основных элементов - растровой подложки плана, в качестве которой можно использовать спутниковое изображение из ГИС систем, схематичное изображение объекта или его схемы из САПР пакета (например из AutoCAD), интерактивных графических полигонов и мнемонических символов. Элементы плана могут иметь привязки к различным объектам системы - приборам, их входам и выходам, а так-же зонам. Как правило, оптимальным является использование привязок к зонам для отображения схематичной информации с помощью графических полигонов, и привязку ко входам для вывода детальной технической информации с помощью мнемонических символов.
Перед началом редактирования плана, необходимо выбрать план из уже существующих в системе или создать новый - это делается с помощью выпадающего списка на панели управления приложением либо с помощью кнопки Создать. Сохранение внесенных в план изменений, осуществляется нажатием на кнопку Сохранить Для удаления выбранного плана надо нажать на кнопку Удалить план. Поле ввода Имя отображает текущее имя плана и позволяет изменить его. Кнопка Загрузить подложку позволяет загрузить на сервер новый графический растровый файл с изображением подложки плана Выпадающий список Подложка позволяет выбрать подложку плана из уже загруженных на сервер файлов Клавиши + и - управляют масштабом отображения плана
В правой части приложения отображается текущее состояние выбранного плана.
В левой части приложения расположены вкладки: - Рисование для управления графическими полигонами - Размещение для управления мнемоническими элементами
В режиме Рисование пользователю доступны все существующие элементы плана, а так-же настройки геометрии и привязки для выбранного элемента. Для создания нового элемента плана (полигона) нажмите на клавишу Добавить под списком элементов. В списке появится новый элемент с именем “Новый элемент”, который будет автоматически выбран для редактирования. Нажмите на кнопку Добавить точки и укажите на плане (в правой части приложения) первую точку полигона кликнув мышью по плану - она будет добавлена в таблицу Точки и отображена кругом на плане. Добавьте вторую точку полигона - между ними появится связующая линия. Продолжайте добавлять точки полигона по очереди, полигон при этом будет заполняться цветом.

Когда все точки будут добавлены, отожмите кнопку Добавить точки и нажмите кнопку Сохранить для записи внесенных изменений.
В режиме размещения на графический план выносятся мнемонические символы, отображающие текущий статус элементов системы. Возможно групповое и одиночное размещение.
Для нанесения на план нескольких элементов системы, равномерно распределенных вдоль прямой линии, выберите элементы в списке доступных приборов, нажмите кнопку Разместить по линии, на плане, щелчком мыши, укажите точку начала линии размещения, далее, вторым щелчком мыши, укажите конец линии размещения. На план, вдоль линии соединяющей первую и вторую точки, будут добавлены все выбранные приборы с равномерными отступами друг от друга. Отожмите кнопку Разместить по линии. Этот режим удобен для размещения точечных вибродатчиков и прочих распределенных сигналов внутри охраняемой зоны.
Для нанесения на план одиночных объектов, выберите необходимый объект в списке доступных приборов, зажмите кнопку Размещать на плане и укажите место на плане, где необходимо его отображение. Пока не отжата кнопка Размещать на плане можно выбирать следующие объекты в списке приборов и размещать их на плане. По завершению размещения объектов отожмите кнопку Размещать на плане

Созданные, в результате размещения, мнемонические объекты, будут доступны в списке графических элементов плана
Для редактирования настроек сервера и клиента есть отдельное приложение, которое запускается нажатием на кнопку Настройки на панели приложений системы.

Приложение содержит вкладки для основных и сетевых настроек, включения и отключения отладочной информации, настроек клиента и панель управления резервными копиями.
При выборе настройки, будет отображено её подробное описание и кнопки управления - для настроек типа “включено-выключено” кнопка включения-выключения и кнопка Сохранить, при нажатии на которую новое значение настройки будет сохранено:

Для настроек с указанием конкретного значения, выводится текущее значение, кнопка вызова экранной клавиатуры и кнопка Сохранить, при нажатии на которую новое значение настройки будет сохранено:

Обратите внимание что изменение многих настроек, без чёткого понимания их смысла, может привести к неправильно работающей или полностью неработоспособной системе. Перед внесением изменений создайте резервную копию сервера, а перед изменением настроек локальной сети, убедитесь что прибор будет доступен вам из локальной физической консоли, если вы совершите ошибку при его конфигурировании.

Панель управления резервными копиями содержит следующие элементы управления: - кнопка Обновить список - перезапрашивает список резервных копий на сервере - кнопка Создать резервную копию настроек - создаёт на сервере новую резервную копию, включающую в себя все элементы системы - приборы, зоны, действия, планы и т.п. - кнопка Создать резервную копию лога событий - создаёт на сервере новую резервную копию журнала событий - кнопка Восстановить из выбранной копии - восстанавливает на сервере все элементы системы либо журнал событий (в зависимости от типа выбранной резервной копии) из выбранной резервной копии - таблица доступных резервных копий. Имя файла резервной копии включает в себя следующую информацию: - BKPSettings - префикс имени файла резервной копии настроек, BKPLog - префикс имени файла резервной копии журнала событий - Дату и время создания резервной в формате Год-Месяц-Число_Час-минута-секунда - Расширение файла .zip для файлов в архиве Zip, .tar.gz для файлов упакованных в Tar со сжатием GZip - кнопка Скачать выбранную резервную копию - при нажатии на кнопку, клиент скачает выбранную в таблице резервную копию в папку своего расположения (местоположение файла Topol.jar на ПК с клиентом) - кнопка Загрузить копию на сервер вызовет диалог выбора файлов, в котором можно будет выбрать находящуюся на ПК, где запущен клиент, резервную копию, для передачи её на сервер. После передачи, копию можно будет развернуть на сервере с помощью кнопки Восстановить из выбранной копии
Система видео верификации обеспечивает сбор данных с видеокамер
Кольцевой буфер позволяет записывать видео данные на жесткие диски полученные до наступления события, таким образом организуя предварительную запись для анализа событий, которые привели к наступлению события без необходимости постоянной записи
Все данные из буфера и дисков доступны в графическом интерфейсе и в открытых форматах

Для функционирования подсистемы необходимо что-бы в конфигурацию системы были добавлены IP видеокамеры.
Камеры могут быть добавлены в панели управления приборами как автоматически во вкладке поиск -> поиск onvif, так и в ручном режиме с помощью кнопки “Добавить” -> IP камера

В режиме видео верификации система поддерживает большинство видео камер, которые могут работать по протоколам RTSP, RTP и HLS, поддерживается ряд камер транслирующих данные через MJPEG.
В режиме фото верификации система поддерживает любые источники данных в форматах JPEG, PNG, BMP, включая большинство видеокамер

После добавления видеокамеры в систему вам необходимо убедится в корректности заполнения следующих полей:
- IP - IP адрес камеры - Логин - если камера требует авторизации то здесь необходимо указать имя пользователя - Пароль - если камера требует авторизации то здесь необходимо указать пароль пользователя
Если камера поддерживает ONVIF и планируется использовать встроенную в камеру аналитику, детектор движения или тревожные входы, то пользователь должен иметь право на чтение событий
Не обязательно заполнять все поля ссылок на данные камеры но функций системы, связанные с незаполненными полями, будут ограничены
Источники данных видео камер доступны в системе как исполнительные устройства во вкладке “выходы”:

Включение выхода начинает запись видео данных, выключение - завершает.
Для добавленных в систему видео камер в панели приборов доступны три дополнительные кнопки для вывода данных в режиме реального времени на панель настройки:

Видео RTSP - вывод основного потока камеры, транслируемый непосредственно с камеры. Для этого режима камера должна быть доступна из сети клиента, используются ресурсы камеры и трафик сети в сегменте камера-клиент.
Видео RTMP MAIN - вывод основного потока потока камеры из буфера в ОЗУ сервера. Для этого режима доступ клиента к камере не нужен, ресурсы камеры не используются, используется трафик в сегменте сети сервер-клиент
Видео RTMP SUB - вывод субпотока потока камеры из буфера в ОЗУ сервера. Для этого режима доступ клиента к камере не нужен, ресурсы камеры не используются, используется трафик в сегменте сети сервер-клиент
В поле “Тип записи” в настройках камеры можно выбрать следующие режимы записи:
1 - запись по требованию - запись данных начнётся в момент включения действия (по тревоге, неисправности или другому событию).
У данного режима есть два недостатка:
1) Если запись осуществляется по тревоге, то запись начнётся только в тот момент, когда решение о тревоге уже принято, а подход нарушителя к охраняемой зоне до сработки датчиков записан не будет.
2) Данные для отображения на планах или в панели настроек камер будут доступны только в режиме прямого доступа к камерам
Однако, есть и важное достоинство - ресурсы сервера и сети используются только в момент записи и только на активированные действиями камеры т.е. к системе можно подключить заметно больше камер чем позволяет пропускная способность сети, объем ОЗУ или скорость дисковой подсистемы, при этом объем траффика с камер будет минимальным.
2 - запись по требованию с предварительной записью- данные с камер постоянно транслируются на сервер в буфер в ОЗУ. При включении действия (по тревоге, неисправности или другому событию) на диск записываются данные за 10 секунд (время можно задать в настройках) до включения события, во время активности события и в течении 10 секунд (время можно задать в настройках) после завершения события.
В данном режиме доступна трансляция клиентам данных реального времени непосредственно с сервера, что значительно снижает нагрузку на камеры и сегмент сети камера-сервер
3 - постоянная запись - аналогично режиму 2, данные с камер постоянно транслируются на сервер в буфер в ОЗУ и доступна трансляция клиентам данных реального времени непосредственно с сервера, но запись данных на жесткие диски осуществляется постоянно вне зависимости от активности действий
Для каждой камеры можно выбрать персональный режим записи, режимы можно комбинировать - например, включив постоянную запись на наиболее ответственных камерах и включив запись по требованию без предварительной записи на камерах с низким приоритетом или лимитированным траффиком
Для записи данных камер в режимах 1 и 2 (запись по требованию без и с предварительной записью) необходимо создать действия со следующими настройками:

Входы или зоны - укажите что будет инициировать запись, например, зону, по тревоге в которой необходимо включить запись камеры
Выходы - укажите какой источник данных камеры необходимо записать - основной канал, субканал или скриншот для фото верификации
Тип действия - “Включить выход”
Инициатор действия - укажите по какому событию действие будет включено, например “Тревога”

Для просмотра данных фото или видео верификации, которые были записаны во временном интервале рядом с произошедшим событием перейдите в режим просмотра событий и включите переключатель “Видео”

При включенном переключателе, при выборе события в списке система будет сканировать все доступные источники данных на наличие в них записей во временном интервале рядом с произошедшим событием.
Источники данных, содержащие события будут выведены в левой части панели в виде кнопок, которые обеспечивают переключение между источниками
Под окном вывода видео находятся элементы управления:


Для доступа к архиву фрагментов видео верификации в режиме “Мониторинг” выберите вкладку “Архив”, которая расположена за всеми доступными планами в системе

В панели просмотра архива доступны все фрагменты со всех видео камер без привязки к конкретным событиям.
Панель содержит следующие элементы интерфейса:

Селектор выбора видео камеры - выберите камеру, данные которой необходимо просмотреть
Переключатель “Видео” - если переключатель включен, то при выборе видео фрагмента он автоматически будет воспроизведён, если переключатель выключен то панель только отображает доступные фрагменты но не воспроизводит их.
Переключатель “Архив” - если переключатель включен то система будет автоматически сканировать все доступные места хранения данных при выборе видео камеры.
Селектор выбора даты - при выборе камеры допустимые значения селектора заполняются датами, для которых доступны фрагменты видео данных.
Селектор выбора раскладки - позволяет выбрать дискретность, с которой отображаются временные интервалы на панели. Например, если выбрано значение “2” то каждая кнопка на панели отображает доступность видео фрагментов в течении двух минут.
Кнопки выбора видео фрагментов - таблица кнопок формируется по часам и минутам с учётом выбранной дискретности времени. Зелёным обозначаются дискретные отрезки времени содержащие доступные видео данные, серым - отрезки времени без доступных видео данных

Для выбора видео фрагмента и начала его воспроизведения нажмите на кнопку отрезка времени - воспроизведение начнётся в первого видео фрагмента в выбранном отрезке.
Под окном вывода видео находятся элементы управления аналогичные панели вывода видео в режиме просмотра событий
Видео данные с камер в реальном времени можно отображать непосредственно на планах объекта:

Для этого во вкладке “Камеры” в настройках плана укажите:
Положение разделителя - начальное относительное положение разделителя план-камеры где 0.9 - крайнее левое положение, 0.1 - крайнее правое положение, 0.5 - разделитель в середине окна вывода плана
Количество колонок - на сколько колонок будет разделена сетка окна вывода камер, например, если у вас 16 камер и вы хотите вывести их в формате 4х4 то укажите 4
В таблице с камерами выберите камеры, которые будут отображаться на выбранном плане - камеры выделенные зелёным отображаются, красным - нет
Для каждого плана можно выбрать свой набор камер, сетку и положение разделителя

ССОИ Тополь может комбинировать собственную видео подсистему со сторонними системами видеонаблюдения.

Дополнительные модули интеграции позволяют управлять следующими системами:
Интеграция на уровне API через активацию макросов Axxon в действиях (решениях) ССОИ Тополь.
Поддерживаются все возможности Axxon, которые Axxon позволяет включить в макрос на своей стороне.
Интеграция на уровне API через активацию макросов ITV Интеллект в действиях (решениях) ССОИ Тополь.
Поддерживаются все возможности ITV Интеллект, которые ITV Интеллект позволяет включить в макрос на своей стороне.
Интеграция осуществляется через Trassir SDK и позволяет управлять раскладками мониторов операторов DSSL Trassir (например - переключать камеры по тревогам в ССОИ Тополь).
По дополнительному запросу заказчика возможно отображение фото и видео данных архива DSSL Trassir в интерфейсе ССОИ Тополь.
Интеграция осуществляется модулем интеграции производства Macroscop и позволяет передавать события из ССОИ Тополь в систему Macroscop
Интеграция с помощью “модуля интеграции Болид” через преобразователь протоколов С2000-ПП.
Поддерживается получение данных от приборов, поддерживаемых преобразователем С2000-ПП а так-же частичное (снятие и постановка на охрану, завершение тревоги) управление ими.
Возможна работа как в режиме мастера сети Орион, в котором ССОИ Тополь является единственной системой сбора и обработки информации, так и в режиме ведомого, в котором мастером сети является контрольный пульт производства НПВ Болид (например - С2000) или сервер “Орион”
Модуль поддержки протокола Omnicomm поставляется по отдельному договору.
Модуль поддержки протокола OSDP поставляется по отдельному договору.
Плавное управление интенсивностью свечения светильников “Фосфор” с помощью интерфейса RS-485.
Рекомендуется использовать отдельную линию интерфейса RS-485 для подключения светильников.
Проблема: При запуске сервера множественные события об ошибках базы данных и файлов конфигурации
Решение: При каждом запуске модуль сервера проверяет наличие базы данных и файлов конфигурации, в случае их отсутствия будут созданы новая пустая данных и файлы конфигурации со значениями по умолчанию.
Если запуск был первым (ввод в эксплуатацию нового БОС или первый запуск модуля сервера после установки) то необходимо убедится что после событий об ошибках присутствуют события об удачном создании базы данных и файлов конфигурации, и что ошибки не повторяются при повторном запуске модуля сервера
Если запуск не был первым то: - Необходимо выгрузить архивные копии файлов конфигурации - В случае если ПО выполняется в составе БОС - отправить БОС в ремонт - В случае если ПО выполняется вне БОС на оборудовании заказчика то необходимо провести диагностику оборудования на котором выполняется ПО уделив повышенное внимание состоянию жестких дисков.
Проблема: Вновь добавленный в конфигурацию прибор не обновляется, не активен, не опрашивается
Решение: Ряд приборов требуют перезапуск модуля сервера после добавления в конфигурацию - перезапустите БОС (ПО выполняется в составе БОС) или сервис модуля сервера (ПО выполняется вне БОС)
Проблема: Снижение производительности сервера при обмене данными с модулем клиента по защищенному каналу при использовании JDK 11 вплоть до полной остановки обмена
Решение: Обновить JDK 11 до последний актуальной версии
Решение: Отключить TLSv1.3 добавив строчку jdk.tls.disabledAlgorithms = TLSv1.3 в файле jre/lib/security/java.security
Проблема: Клиент не может подключиться к серверу с сообщением “Ошибка подключения к серверу - проверьте IP адрес, порт и состояние сети!”

Данная ошибка возникает в случае если клиент физически не может подключиться к серверу по указанному IP адресу и порту для подключения по выбранному протоколу (с шифрованием или без)
Решение: - Убедитесь что сервер включен и подключен к локальной сети - Убедитесь что клиент подключен к локальной сети - Убедитесь что сеть между клиентом и сервером настроена корректно. Для этого, на оборудовании где запущен клиент, можно использовать команду ping X.X.X.X -t Y где X.X.X.X - ip адрес сервера а Y - количество итераций проверки, например: ping 10.42.0.3 -t 10 (подробнее о команде ping можно узнать набрав в консоли man ping) В результате выполнения команды количество полученных пакетов должен равняться количеству отправленных пакетов:
ping 8.8.8.8 -t 10
PING 8.8.8.8 (8.8.8.8): 56 data bytes
64 bytes from 8.8.8.8: icmp_seq = 0 ttl = 110 time = 7.529 ms
64 bytes from 8.8.8.8: icmp_seq = 1 ttl = 110 time = 9.015 ms
64 bytes from 8.8.8.8: icmp_seq = 2 ttl = 110 time = 7.810 ms
64 bytes from 8.8.8.8: icmp_seq = 3 ttl = 110 time = 8.706 ms
64 bytes from 8.8.8.8: icmp_seq = 4 ttl = 110 time = 7.821 ms
64 bytes from 8.8.8.8: icmp_seq = 5 ttl = 110 time = 7.559 ms
64 bytes from 8.8.8.8: icmp_seq = 6 ttl = 110 time = 8.262 ms
64 bytes from 8.8.8.8: icmp_seq = 7 ttl = 110 time = 7.871 ms
64 bytes from 8.8.8.8: icmp_seq = 8 ttl = 110 time = 7.948 ms
64 bytes from 8.8.8.8: icmp_seq = 9 ttl = 110 time = 8.148 ms
--- 8.8.8.8 ping statistics ---
10 packets transmitted, 10 packets received, 0.0% packet loss
round-trip min/avg/max/stddev = 7.529/8.067/9.015/0.456 msУбедитесь что клиент использует протокол (с шифрованием/без шифрования) включенный на сервере и номера портов на сервере и клиенте - совпадают. По умолчанию сервер поддерживает оба протокола и использует порт 8765 для протокола без шифрования и порт 33000 для протокола с шифрованием, однако эти настройки могут быть изменены администратором.
В случае, если между клиентом и сервером в сети присутствует межсетевой экран (firewall) либо если ПО сервера выполняется на персональном компьютере или сервере - убедитесь что настройки безопасности межсетевого экрана позволяют обращаться к серверу с помощью порта, по которому клиент пытается осуществить подключение. Для этого можно использовать утилиту netcat со следующим синтаксисом: nc [-опции] ip port, например: nc -zvw10 10.42.0.3 8765 где z - режим сканирования, v - подробный вывод результата, w10 - таймаут ожидания в 10 секунд, 10.42.0.3 - ip адрес сервера, 8765 - порт для подключения (подробнее о netcat можно узнать набрав в консоли man nc)
nc -zvw10 10.42.0.3 8765
Connection to 10.42.0.3 port 8765 [tcp/ultraseek-http] succeeded!
nc -zvw10 10.42.0.3 33000
Connection to 10.42.0.3 port 33000 [tcp/*] succeeded!Проблема: Клиент не может подключиться к серверу с сообщением “Ошибка подключения к серверу - проверьте IP адрес, порт и состояние сети!”

Данная ошибка возникает в случае если указаны не верные идентификатор пользователя или пароль
Для удобства настройки серверного и клиентского модулей программного обеспечения, все настраиваемые параметры вынесены в два файла конфигурации: - server.properties - файл конфигурации модуля сервера - client.properties - файл конфигурации модуля клиента
При первом запуске программного обеспечения в том или ином режиме создается соответствующий файл конфигурации со значениями по умолчанию, далее параметры можно настраивать как в графическом интерфейсе нажав на кнопку “Настройки” так и с помощью любого текстового редактора.

В графическом интерфейсе настройки разделены на несколько тематических вкладок, в текстовом файле настройки идут в произвольном порядке.
После редактирования файла конфигурации в текстовом редакторе для применения внесенных изменений требуется перезагрузка соответствующего модуля, при редактировании параметров через графический интерфейс также рекомендована перезагрузка модуля.
Файл конфигурации модуля должен находится в одной директории с основным исполняемым файлом программного обеспечения (Topol.jar)
Формат текстовых записей в файлах конфигурации: имя параметра = значение
На один параметр отводится одна строка, перенос строк не допускается
Параметры с дискретным значением Включен или Выключен должны иметь значение true или false соответственно.
SET_ALARM_MONITOR_HEIGHT = Тревожный монитор высота
SET_ALARM_MONITOR_WIDTH = Тревожный монитор ширина
SET_ALARM_MONITOR_X = Тревожный монитор положение X
SET_ALARM_MONITOR_Y = Тревожный монитор положение Y
SET_ALLWAYS_ARMED = Всегда под охраной (полностью отключает снятие с охраны для всех входов)
SET_CONSOLE_QUIET = Отключить вывод в локальную консоль
SET_DEVICES_MIN_UPDATE_CIRCLE = Минимальное время опроса приборов
SET_DEVICE_DNS = IP адрес сервера DNS
SET_DEVICE_GATEWAY = Сетевой шлюз устройства
SET_DEVICE_IP = IP адрес устройства
SET_DEVICE_LAN = Основной сетевой интерфейс
SET_DEVICE_LAN_UP_TYPE = Тип включения сетевого интерфейса
SET_DEVICE_NETMASK = Сетевая маска устройства
SET_DEVICE_WIFI_PASSWORD = Пароль сети WIFI
SET_DEVICE_WIFI_SSID = Имя сети WIFI для подключения
SET_EVENTS_CACHE = Кеш событий в ОЗУ
SET_FORCE_LOCALE = Выбор языка приложения
SET_GPIO = GPIO включен
SET_GPIO_MAIN_ALARM = GPIO выход основной тревоги
SET_GPIO_MAIN_FAULT = GPIO выход основной неисправности
SET_GUI_HEIGHT = Высота графического интерфейса
SET_GUI_SIZE_BUTTON = Размер кнопок (px)
SET_GUI_SIZE_FONT = Размер шрифта (px)
SET_GUI_WIDTH = Ширина графического интерфейса
SET_HOLD_FREE_DISK_SPACE = Какой объём свободного пространства резервировать на диске
SET_HTTP_CACHE_DEVICES_LIST = Время для кеширования списка устройств между клиентами
SET_HTTP_CLIENT_NO_SSL_CHECK = Клиент принимает все SSL сертификаты
SET_HTTP_SERVER_ALLOW_XML = Разрешить XML запросы через TCP/IP
SET_HTTP_SERVER_AUTH_TTL = Время актуальности авторизации HTTP
SET_HTTP_SERVER_AUTO_CREATE_SSL_CERT = Автоматически создавать SSL сертификат
SET_HTTP_SERVER_HTTP = Включить HTTP сервер (без SSL)
SET_HTTP_SERVER_HTTPS = Включить HTTP сервер (с SSL)
SET_HTTP_SERVER_IP = Использовать IP адрес
SET_HTTP_SERVER_PORT = Порт HTTP сервера
SET_HTTP_SERVER_PORT_SSL = Порт HTTP SSL сервера
SET_HTTP_SERVER_REQUIRE_AUTH = Серверу требуется авторизация
SET_LOCALE = Язык сервера
SET_MODBUS_SLAVE_ADDRESS = Адрес устройства интеграции по Modbus
SET_MODBUS_SLAVE_DATABYTES = Интеграция по Modbus кол-во байт данных
SET_MODBUS_SLAVE_PORT = Порт интеграции по Modbus
SET_MODBUS_SLAVE_SPEED = Интеграция по Modbus скорость порта
SET_MODBUS_SLAVE_STOPBYTES = Интеграция по Modbus кол-во стоп байт
SET_PRESERVE_FREE_SPACE = Резерв свободного места на основном диске
SET_RASPBERRY = Запущен на Raspberry Pi
SET_ROTATE_LOGS = Удалять журналы событий при недостатке места на диске
SET_SAVE_ERRATA_ON_DISK = Запись отчетов об ошибках на диск вне зависимости от подключения к SQL
SET_SAVE_EVENTS_IN_SQL = Запись событий в базу данных SQL
SET_SEND_HTTP_ERRORS_DEBUG = Отправлять отладочные данные в случае ошибки обработки HTTP запроса
SET_SERVER_BROADCAST_DISCOVERY = Широковещательное обнаружение сервера
SET_SERVER_BROADCAST_DISCOVERY_PORT = Порт широковещательного обнаружения
SET_SERVER_NAME = Имя сервера
SET_SERVER_VERSION = Версия программного обеспечения сервера
SET_SOUND = Звуковые уведомления
SET_SOUND_LEVEL = Громкость звука в процентах
SET_SQL_CONNECTION_STRING_LOG = Строка подключения к базе данных событий
SET_SQL_CONNECTION_STRING_SETTINGS = Строка подключения к базе данных настроек
SET_SQL_STORE_EVENTS_ABOVE_LEVEL = Хранение событий с уровнем выше указанного
SET_SQL_STORE_EVENTS_NUM = Количество хранимых в базе данных событий
SET_SQL_STORE_EVENTS_TIME = Максимальная продолжительность хранения событий в базе данных в часах
SET_SSOI_ID = Имя клиента ССОИ
SET_SSOI_LEVEL = Минимальный уровень события для выгрузки в ССОИ
SET_TOPOL_VOLS_HETERO_MULTIPLIER = БОС-ВО множитель гетеродинов
SET_TOPOL_VOLS_HETERO_SUBSTRACT = БОС-ВО вычитание гетеродина
SET_TOPOL_VOLS_PACK_LEN = БОС-ВО длина пачки
SET_TOPOL_VOLS_PORT_SPEED = БОС-ВО скорость порта
SET_TOPOL_VOLS_TIMEOUT = БОС-ВО таймаут RS-485
SET_TRASSIR_IP = IP адрес сервера Trassir
SET_TRASSIR_SDK_PASSWORD = Пароль SDK Trassir
SET_TRASSIR_SHARED_CHANNEL_1 = Общий канал Trassir №1
SET_TRASSIR_SHARED_CHANNEL_2 = Общий канал Trassir №2
SET_TRASSIR_SHARED_CHANNEL_3 = Общий канал Trassir №3
SET_TRASSIR_SHARED_CHANNEL_4 = Общий канал Trassir №4
SET_TRASSIR_SHARED_CHANNEL_5 = Общий канал Trassir №5
SET_TRASSIR_SHARED_CHANNEL_6 = Общий канал Trassir №6
SET_TRASSIR_SHARED_CHANNEL_7 = Общий канал Trassir №7
SET_TRASSIR_SHARED_CHANNEL_8 = Общий канал Trassir №8
SET_UPNP_SSH = UPnP Внешний порт для проброса SSH
SET_UPNP_SSL = UPnP Внешний порт для проброса HTTPS
SET_UPNP_VNC = UPnP Внешний порт для проброса VNC
SET_USE_SQL = Использовать SQL сервер
SET_VERBOOSE_DEVICES = Расширенная отладка приборов
SET_VERBOOSE_HTTP = Расширенная отладка HTTP
SET_VERBOOSE_JSON = Расширенная отладка JSON
SET_VERBOOSE_PORTS = Расширенная отладка портов
SET_CLEAR_OS_LOGS = Очистка логов операционной системы при очистке дисков
SET_FORTEZA_TIMEOUT = Таймаут при работе с приборами Forteza
SET_COUNTER_PORT = Порт подключения счетчика по протоколу SMOL
SET_COUNTER_ADDRESS = Адрес по умолчанию счетчика по протоколу SMOL
SET_COUNTER_REFRESH_RATE = Частота обновления счетчика по протоколу SMOL
SET_COUNTER_SPEED = Скорость обмена данными счетчика по протоколу SMOL
SET_COUNTER_AUTOSTART = Автозапуск обмена данными счетчика по протоколу SMOL
SET_COUNTER_PWD1 = Пароль уровня доступа 1 счетчика по протоколу SMOL
SET_COUNTER_PWD2 = Пароль уровня доступа 2 счетчика по протоколу SMOL
SET_COUNTER_PWD3 = Пароль уровня доступа 3 счетчика по протоколу SMOL
SET_COUNTER_PWD_ODO_VIEW = Пароль просмотра одометра счетчика по протоколу SMOL
SET_COUNTER_PWD_ODO_RESET = Пароль сброса одометра счетчика по протоколу SMOL
SET_WRITE_DLOG = Запись данных DLOG при тревогах
SET_ERRATA_MAX_SPAWN_RATE = Минимальное время в миллисекундах между событиями Errata
SET_RTMP_SERVER_PORT = Порт сервера RTMP
SET_CLOUD_SERVER_PORT_SSL = Облако ССОИ порт с SSL
SET_SKUD_CLIENT_PORT = Порт клиента СКУД по умолчанию
SET_SKUD_WATCHDOG_PORT = Контрольный порт СКУД по умолчанию
SET_SKUD_PORT_START = Начальный порт СКУД
SET_SSOI_STRATEGY = Облако ССОИ стратегия отправки данных
SET_SSOI_PASSWORD = Облако ССОИ пароль
SET_SSOI_PASSWORD_SALT = Облако ССОИ соль для пароля
SET_SSOI_SALT = Облако ССОИ соль для всех данных
SET_SSOI_SEND_ZONES = Облако ССОИ отправлять зоны целиком
SET_SSOI_SEND_ZONES_ON_CHANGE = Облако ССОИ отправлять все зоны при каждом изменении
SET_SSOI_SEND_STATE = Облако ССОИ отправлять полный статус системы
SET_SSOI_STATE_COMPACT = Облако ССОИ отправлять статус компактно
SET_SSOI_SEND_STATE_ON_CHANGE = Облако ССОИ отправлять полный статус при каждом изменении
SET_SSOI_URL1 = Облако ССОИ адрес 1
SET_SSOI_URL2 = Облако ССОИ адрес 2
SET_SSOI_URL3 = Облако ССОИ адрес 3
SET_SSOI_EVENTS_ACCEPTS_ARRAY = Облако ССОИ принимает события массивом
SET_SSOI_EVENTS_DECODE_UUIDS = Облако ССОИ декодировать идентификаторы объектов
SET_SSOI_EVENTS_DECODE_CODES = Облако ССОИ декодировать коды событий
SET_SSOI_EVENTS_COMPACT = Облако ССОИ отправлять события компактно
SET_SSOI_SEND_STATE_INTERVAL = Облако ССОИ интервал отправки полного статуса
SET_SSOI_SEND_ZONES_INTERVAL = Облако ССОИ интервал отправки зон
SET_SSOI_MAX_CACHE = Облако ССОИ максимальное количество событий в локальном кэше
SET_SSOI_PING_EVENT = Облако ССОИ пинг сервера каждые N секунд
SET_HTTP_SERVER_AUTO_CREATE_SSL_CERT_EXT_NAMES = Имена доменов для автоматически создаваемых SSL сертификатов
SET_HTTP_SERVER_AUTO_CREATE_SSL_CERT_EXT_IPS = IP адреса для автоматически создаваемых SSL сертификатов
SET_HTTP_SERVER_HTTPS_ALLOW_GET_ARGS = HTTP сервер разрешает переменные в GET запросах
SET_HTTP_SERVER_EVENTS_WITHOUT_AUTH = HTTP сервер разрешает чтение событий без авторизации
SET_HTTP_SERVER_DEVICE_LIST_WITHOUT_AUTH = HTTP сервер разрешает чтение списка приборов без авторизации
SET_SERVER_TOKEN_TTL = Время жизни токена авторизации
SET_UPNP_HTTP = UPNP HTTP порт
SET_UPNP_RTMP = UPNP RTMP порт
SET_UPNP_RENEW = UPNP время перезапроса таблицы пробросов
SET_UPNP_LEASE_DURATION = UPNP время, на которое запрашивается проброс
SET_VPN_SERVER_EXTERNAL_IP = VPN внешний ip адрес
SET_VPN_SERVER_KEY_PUBLIC = VPN сервер публичный ключ
SET_VPN_SERVER_KEY_PRIVATE = VPN сервер приватный ключ
SET_LIB_FFMPEG = Путь или имя библиотеки FFMPEG
SET_LIB_FFMPEG_TIMEOUT_OPTION = Опция таймаута в библиотеке FFMPEG
SET_VIDEO_RAMFS_PATH = Путь до раздела RAMFS
SET_VIDEO_LOG_OLD_FILE_DELETION = Протоколировать в журнале событий удаление старых файлов видео архива
SET_VIDEO_RTMP_RETRANSLATOR = RTMP ретранслятор
SET_POLYCAMERA_SERVER = Включить сервер Polycamera
SET_PRESERVE_VIDEO_FREE_SPACE = Оставлять свободным место на дисках видео архива
SET_VIDEO_FORMAT = Формат видео данных
SET_VIDEO_RTSP_PREFER_TCP = По умолчанию для RTSP предпочитать TCP
SET_VIDEO_RTSP_PRERECORD_SUB = RTSP по умолчанию вести пред-запись суб-канала
SET_VIDEO_RTSP_PRERECORD_MAIN = RTSP по умолчанию вести пред-запись основного канала
SET_VIDEO_PART_LENGTH = Время фрагмента видео архива (в секундах)
SET_TRASSIR_OPERATOR_GUI_UUID = UUID оператора интерфейса Trassir
SET_TRASSIR_DEFAULT_TEMPLATE_UUID = UUID раскладки интерфейса Trassir по умолчанию
SET_AXXON_SERVER = Адрес сервера Axxon
SET_AXXON_LOGIN = Логин SDK пользователя Axxon
SET_AXXON_PASSWORD = Пароль SDK пользователя Axxon
SET_TELEGRAM_BOT_KEY = Ключ бота Telegram
SET_TELEGRAM_BOT_GROUP1 = Группа 1 бота Telegram
SET_TELEGRAM_EVENT_MIN_LEVEL = Минимальный уровень событий для Telegram
SET_TELEGRAM_MAX_CACHE = Максимальное количество событий в кэше Telegram
SET_WEBUPDATE_REPOSITORY = Адрес сервера обновлений
CLIENT_OEM_NAME = OEM имя клиента
CLIENT_OEM_MANUFACTURER = OEM имя поставщика
CLIENT_OEM_LOGO = OEM логотип поставщика
CLIENT_BG_LOGIN = Фон окна входа в систему
CLIENT_BG_DESKTOP = Фон рабочего стола
CLIENT_GUI_ACTIONS_COLS = Количество колонок в панели управления действиями
CLIENT_GUI_ACTIONS_HEIGHT = Высота кнопок в панели управления действиями
CLIENT_SHOW_VIDEO_ARCHIVE_TAB = Показывать вкладку видео архива
CLIENT_RENAME_YES_NO = Локализовывать надписи кнопок Да и Нет
CLIENT_REQUIRE_AUTH = АРМ требует авторизации
CLIENT_THEME = Тема оформления
CLIENT_PLOTTER_BACKGROUND = Цвет фона плоттера сигналов
CLIENT_PLOTTER_FOREGROUND = Цвет элементов плоттера сигналов
CLIENT_LOCALE = Локаль АРМ по умолчанию
CLIENT_USERNAME = Имя пользователя АРМ по умолчанию
CLIENT_SAVE_LAST_USERNAME = Сохранять последнее имя пользователя
CLIENT_PASSWORD = Пароль пользователя АРМ по умолчанию
CLIENT_IP = IP адрес сервера по умолчанию
CLIENT_VIDEO_LIB = Использовать библиотеку вывода видео
CLIENT_SSL = Использовать SSL по умолчанию
CLIENT_VIDEO_HARDWARE_RENDER = Использовать аппаратное ускорение видео по умолчанию
CLIENT_LAST_SERVER_IP = IP адрес последнего подключенного сервера
CLIENT_HTTPS_SERVER_PORT = Порт сервера HTTPS
CLIENT_HTTP_SERVER_PORT = Порт сервера HTTP
CLIENT_DIVIDER_MAIN_LEFT_LOCATION = Положение основного разделителя экрана после запуска относительно левой границы экрана
CLIENT_DIVIDER_MAIN_EVENTS_LOCATION = Положение разделителя журана событий после запуска
CLIENT_VERBOOSE = Расширенный вывод данных в консоль
CLIENT_GUI_WIDTH = Ширина графического интерфейса
CLIENT_GUI_HEIGHT = Высота графического интерфейса
CLIENT_GUI_X = Расположение по оси Х графического интерфейса
CLIENT_GUI_Y = Расположение по оси Y графического интерфейса
CLIENT_GUI_SCREEN = Монитор по умолчанию для графического интерфейса
CLIENT_SOUND = Звуковые оповещения и тревоги
CLIENT_SOUND_ALARM_ONLY_FOR_ZONES = Звуковые оповещения и тревоги только для зон
CLIENT_SOUND_ALARM = Путь до файла с оповещением тревоги
CLIENT_LOCAL_LOCK = Локальная блокировка интерфейса
CLIENT_LOCAL_LOCK_PWD = Пароль локальной блокировки интерфейса
CLIENT_SHOW_ALL_ZONES = Показывать вкладку ВСЕ ЗОНЫ
CLIENT_SHOW_ALL_ZONES_HGRID = Шаг сетки вкладки ВСЕ ЗОНЫ
CLIENT_BOOKMARK_IP1 = Закладка IP адреса сервера 1
CLIENT_BOOKMARK_IP2 = Закладка IP адреса сервера 2
CLIENT_BOOKMARK_IP3 = Закладка IP адреса сервера 3
CLIENT_BOOKMARK_IP4 = Закладка IP адреса сервера 4
CLIENT_BOOKMARK_IP5 = Закладка IP адреса сервера 5
CLIENT_BOOKMARK_IP6 = Закладка IP адреса сервера 6
CLIENT_BOOKMARK_IP7 = Закладка IP адреса сервера 7
CLIENT_BOOKMARK_IP8 = Закладка IP адреса сервера 8
CLIENT_BOOKMARK_IP9 = Закладка IP адреса сервера 9
CLIENT_BOOKMARK_IP10 = Закладка IP адреса сервера 10
CLIENT_BOOKMARK_NAME1 = Имя закладки 1
CLIENT_BOOKMARK_NAME2 = Имя закладки 2
CLIENT_BOOKMARK_NAME3 = Имя закладки 3
CLIENT_BOOKMARK_NAME4 = Имя закладки 4
CLIENT_BOOKMARK_NAME5 = Имя закладки 5
CLIENT_BOOKMARK_NAME6 = Имя закладки 6
CLIENT_BOOKMARK_NAME7 = Имя закладки 7
CLIENT_BOOKMARK_NAME8 = Имя закладки 8
CLIENT_BOOKMARK_NAME9 = Имя закладки 9
CLIENT_BOOKMARK_NAME10 = Имя закладки 10
CLIENT_SHOW_SETTINGS = Отображать приложение НАСТРОЙКИ
CLIENT_SHOW_DEVICES = Отображать приложение ПРИБОРЫ
CLIENT_SHOW_VIDEO_ON_PLANS = Отображать видео на планах
CLIENT_SHOW_VIDEO_ON_PLANS_HLS = Отображать видео на планах через HLS
CLIENT_SCAN_VIDEO_FILES = Сканировать видео файлы при работе с архивом событий
CLIENT_ALARM_MONITOR_ACTIVE = Тревожный монитор включен на этом АРМ
CLIENT_ALARM_MONITOR_X = Позиция по оси Х тревожного монитора
CLIENT_ALARM_MONITOR_Y = Позиция по оси Y тревожного монитора
CLIENT_ALARM_MONITOR_X_LIMIT = Ограничение по оси Х для тревожного монитора
CLIENT_ALARM_MONITOR_Y_LIMIT = Ограничение по оси Y для тревожного монитора
CLIENT_ALARM_MONITOR_WIDTH = Ширина тревожного монитора
CLIENT_ALARM_MONITOR_HEIGHT = Высота тревожного монитора
CLIENT_ALARM_MONITOR_SCREEN = Монитор для отображения тревожного монитора
CLIENT_SCREEN_KEYBOARD = Экранная клавиатура
CLIENT_SWITCH_PLANS_ON_ALARM = Переключать планы при тревоге
CLIENT_SWITCH_TABS_ON_ALARM = Переключать вкладки при тревоге
CLIENT_SWITCH_ZONE_CONTROLLERS_ON_ALARM = Переключать контроллеры зон при тревоге
CLIENT_DEALARM_DESCRIPTION = Запрашивать причину завершения тревоги
CLIENT_LIB_MPV = Путь или имя библиотеки MPV
CLIENT_LIB_VLC = Путь или имя библиотеки VLC
CLIENT_VLC_HARDWARE = VLC библиотека использует аппаратное ускорение
CLIENT_LIB_FFPLAY = Путь или имя библиотеки FFPLAY
CLIENT_SHOW_TESTER = Отображать интерфейс тестового прибора
Для создания резервной копии или восстановления конфигурации блока из резервной копии запустите приложение “Настройки” и перейдите во вкладку “Резервные копии”

Нажмите на кнопку “Создать резервную копию настроек” - система инициирует процесс создания резервной копии.
Нажмите на кнопку “Обновить список” - в таблице “Имя файла” должен появиться файл с именем в формате BKPSettings-ГГГГ-ММ-ДД_ЧЧ-мм-СС.zip где: - ГГГГ - год создания резервной копии - ММ - месяц создания резервной копии - ДД - день создания резервной копии - ЧЧ - час создания резервной копии - мм - минута создания резервной копии - СС - секунда создания резервной копии
Если файл не появился в таблице повторите нажатие на кнопку “Обновить список” через некоторое время - процесс создания резервной копии может занимать несколько минут в зависимости от объема базы данных.
Нажмите на кнопку “Создать резервную копию архива событий” - система инициирует процесс создания резервной копии.
Нажмите на кнопку “Обновить список” - в таблице “Имя файла” должен появиться файл с именем в формате BKPLog-ГГГГ-ММ-ДД_ЧЧ-мм-СС.zip где: - ГГГГ - год создания резервной копии - ММ - месяц создания резервной копии - ДД - день создания резервной копии - ЧЧ - час создания резервной копии - мм - минута создания резервной копии - СС - секунда создания резервной копии
Если файл не появился в таблице повторите нажатие на кнопку “Обновить список” через некоторое время - процесс создания резервной копии может занимать несколько минут в зависимости от объема базы данных.
Выберите файл в таблице с резервной копией, которую вы хотите скопировать с сервера на удаленное автоматизированное рабочее место.
Нажмите на кнопку “Скачать выбранную копию” - файл будет загружен с сервера в директорию с программным обеспечением автоматизированного рабочего места
В таблице “Имя файла” выберите файл с резервной копией, которую вы хотите восстановить и нажмите кнопку “Восстановить из выбранной копии”
Модуль сервера будет автоматически перезапущен после восстановления.
Если вы хотите восстановить систему из резервной копии, которая ранее была сохранена на удаленное рабочее место - нажмите на кнопку “Загрузить копию на сервер”, выберите файл с необходимой копией в диалоговом окне и подтвердите выбор.
Нажмите кнопку “Обновить список” и далее проводите восстановление как из локальной копии.
ВАЖНО! Резервные копии одного модуля сервера нельзя разворачивать на других серверах если они входят в одну систему обмена данными с централизованным мониторингом или подключены к облачному сервису!
Резервная копия содержит уникальные идентификаторы всех элементов конфигурации сервера, которые должны быть уникальны во всей системе.
Пользователи программного обеспечения могут направлять возникающие вопросы и предложения: - на электронную почту технической поддержки по адресу: support@itopol.ru - в публичную группу в сервисе обмена сообщениями “Telegram” доступной по адресу: https://t.me/ssoitopol
Заключение прямого договора на оказание технической поддержки позволяет: - Получать поддержку от технических специалистов как удаленно так и с выездом на объект заказчика - Приоритет в очереди добавления новых возможностей системы по заявкам пользователей - Выделенный технический специалист и менеджер проекта
Gson ( https://github.com/google/gson )
google.code.gson
Лицензия Apache 2.0 ( https://github.com/google/gson/blob/main/LICENSE )
В ряде случаев используется для преобразования объектов в формат JSON и обратно, постепенно вытесняется собственной библиотекой.
jssc ( https://github.com/java-native/jssc )
io.github.java.native.jssc
Лицензия GNU LESSER GENERAL PUBLIC LICENSE ( https://github.com/java-native/jssc/blob/master/LICENSE.txt )
Используется модулем сервера для общения с приборами через аппаратные последовательные порты.
Может быть исключена из программного обеспечения в случае если локальные последовательные порты не используются в топологии построения системы.
Commons Math: The Apache Commons Mathematics Library ( https://commons.apache.org/proper/commons-math/ )
apache.commons.math3
Лицензия APACHE LICENSE, VERSION 2.0 ( https://www.apache.org/licenses/LICENSE-2.0 )
Используется модулем сервера для математической обработки данных и использованием частотной фильтрации в программном обеспечении. Может быть исключена из программного обеспечения при отсутствии необходимости частотной обработки в ПО (в случае использования блоков с аппаратной обработкой сигналов - БОС-1, ТОПОЛЬ-ВО и т.п.)
org.jetbrains.annotations ( https://github.com/realityforge/org.jetbrains.annotations )
realityforge.jetbrains.annotations
Лицензия Apache ( https://github.com/realityforge/org.jetbrains.annotations/blob/master/LICENSE )
Используется для технического тестирования исходного кода до этапа сборки программного обеспечения, может быть исключена из программного обеспечения по требованию заказчика.
jna ( https://github.com/java-native-access/jna )
net.java.dev.jna
Лицензия Apache 2.0 ( https://github.com/java-native-access/jna/blob/master/LICENSE )
Используется модулем клиента как вспомогательная библиотека для использования системных библиотек отображения видео данных. Может быть исключена из программного обеспечения в случае если не используется отображение видео данных или если используются библиотеки из комплекта поставки программного обеспечения.
vlcj ( https://github.com/caprica/vlcj )
uk.co.caprica.vlcj
Лицензия GPL v3 ( https://github.com/caprica/vlcj/blob/master/doc/gpl.txt )
Используется модулем клиента для отображения видео данных. Может быть исключена из программного обеспечения в случае если не используется отображение видео данных или если используется библиотека GStreamer
The Bouncy Castle Crypto package ( https://www.bouncycastle.org )
bouncycastle.bcpkix
bouncycastle.bcprov
MIT-подобная лицензия https://www.bouncycastle.org/licence.html
Используется модулем сервера для генерации сертификатов для протокола с шифрованием.
Может быть исключена из программного обеспечения в случаях если: - протокол с шифрованием не используется (используется защищенный туннель или все приборы находятся в изолированной локальной сети) - заказчик предоставляет собственные SSL-совместимые сертификаты для модуля сервера
GStreamer ( https://gstreamer.freedesktop.org )
freedesktop.gstreamer
Лицензия LGPL ( https://www.gnu.org/licenses/lgpl-3.0.ru.html )
Используется модулем клиента для отображения видео данных. Может быть исключена из программного обеспечения в случае если не используется отображение видео данных или если используется библиотека vlcj
При оформлении модуля клиента использован шрифт Mr_PotraLightG Light 300 автор Alejo Bergmann, выпущен под свободной лицензией SIL Open Font License 1.1 ( https://fonts-online.ru/fonts/potra )
Сэмпл – единичный элемент данных, полученный от прибора в ходе обмена данными. Если прибор, в процессе обмена, возвращает одно значение (например, одно значение 22С для датчика температуры) то это один сэмпл со значением 22 и временем регистрации равным времени обмена. Если прибор возвращает сразу несколько измерений для одного и того-же шлейфа (например, датчик температуры опрашивается раз в минуту и возвращает буфер из 6 значений, измеренных через каждые 10 секунд) то это шесть сэмплов каждый со своим значением и временем измерения.
АРМ – автоматизированное рабочее место
БОС - блок обработки сигналов
ИСО – интегрированная система охраны
ССОИ – система сбора и обработки информации
ДЛОГ (DLOG) – подсистема регистрации данных ИСО Тополь
ЛВС – локальная вычислительная сеть
ПАК - программно-аппаратный комплекс
ПК – персональный компьютер
ПО – программное обеспечение
ОС – операционная система
IPv4 – Четвертая версия протокола IP в соответствии с RFC 791 https://tools.ietf.org/html/rfc791
SSH – Протокол защищенной оболочки (Secure Shell) в соответствии с RFC 4251 https://www.ietf.org/rfc/rfc4251.txt
VPN - Защищенный туннель передачи данных через общественные сети
НПФ Полисервис, ООО ССОИ, Станислав Орлов, 2023г.
| Приборы | Фото |
|---|---|
| Руководство администратора ССОИ Тополь | 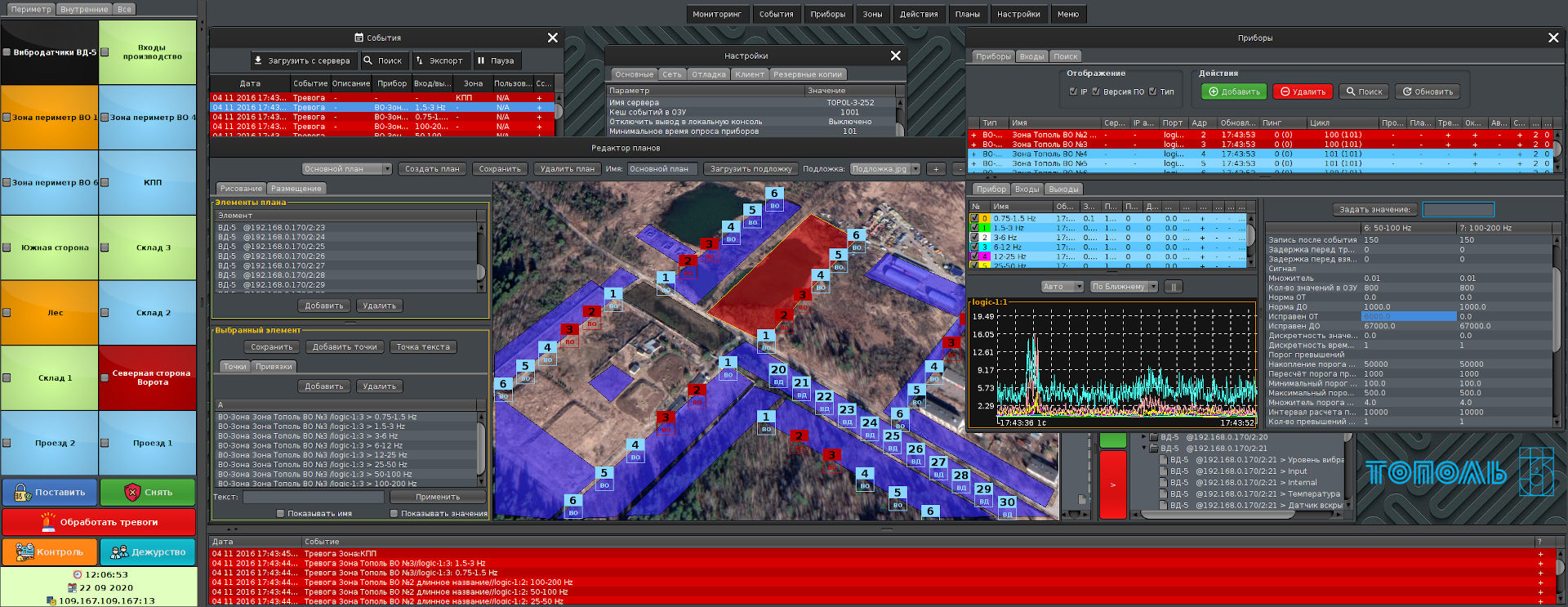 |
| Краткое руководство оператора ССОИ Тополь | 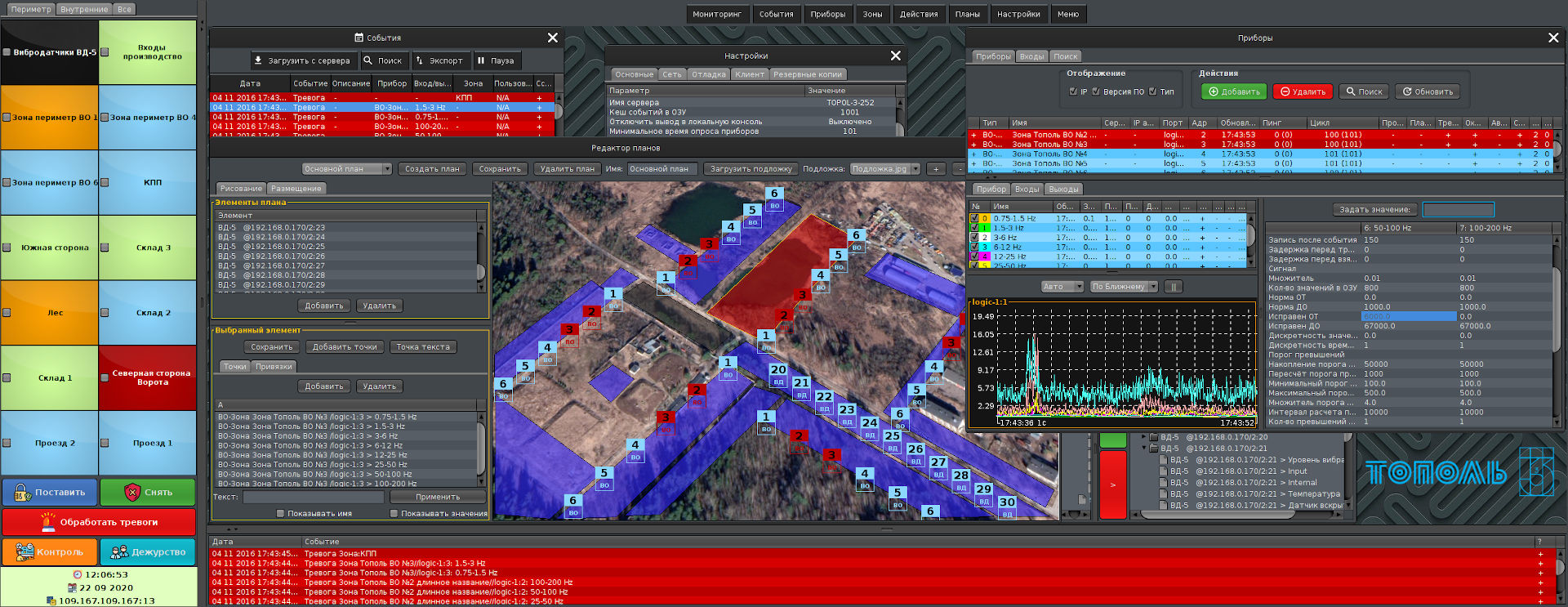 |
| Открытое API | 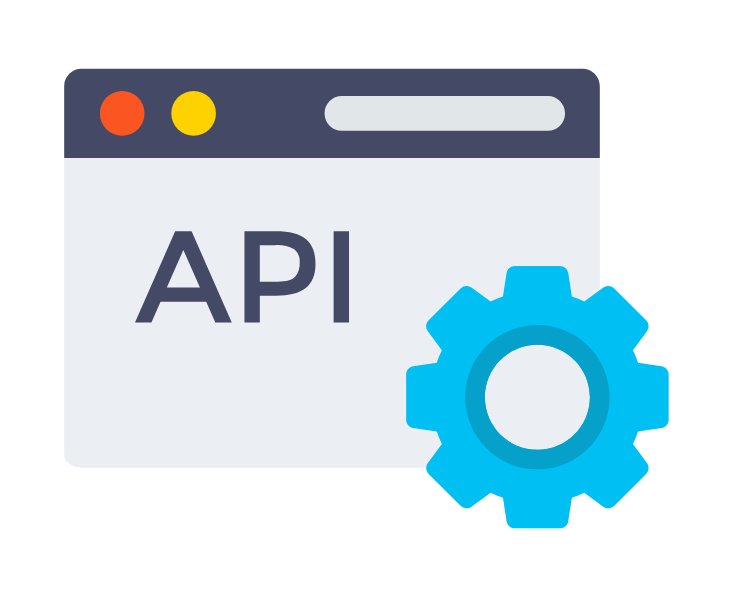 |